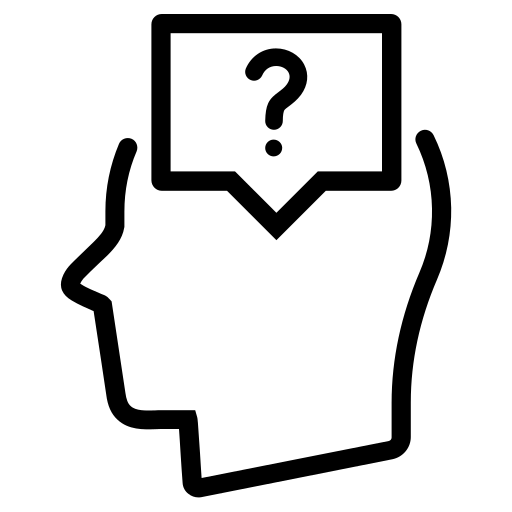Как транслировать кино с телефона на телевизор: хитрости и удобства
Как подключить телефон или планшет к телевизору через WiFi

Современные телевизоры с функцией Smart TV позволяют подключать к ним не только компьютеры, но и телефоны с планшетами. При этом необязательно иметь в доме кабель HDMI или USB — можно воспользоваться передачей данных «по воздуху», то есть через домашнюю сеть «Вай-Фай», которая есть практически в любой квартире.
Как подключить телефон или планшет к телевизору через Wi-Fi
Есть несколько методов соединить смартфон или планшет с ТВ-устройством — как с использованием Wi-Fi-роутера, так и без него.
С помощью функции wi-fi direct
wi-fi direct — опция, которая позволяет наладить связь между двумя девайсами без участия роутера. метод подключения быстрый и удобный. устройства подключаются друг к другу напрямую, но есть одно условие — они оба должны поддерживать технологию «вай-фай» direct.
активируйте опцию сначала на смартфоне или планшете. как это сделать на «андроиде»:
- заходим в настройки и разворачиваем раздел для «вай-фая». он может называться ещё wlan.
активируйте сеть «вай-фай» на телефоне
- включаем адаптер wi-fi, чтобы телефон начала поиск сетей. сразу внизу справа должна появиться клавиша wi-fi direct. тапните по ней.
щёлкните по кнопке wi-fi direct
- устройство начнёт поиск доступных устройств, на которых включена эта же технология.
смартфон сразу начнёт искать устройства поблизости с активным wi-fi direct
теперь активируйте эту же опцию на своём телевизоре. расскажем, как это сделать на моделях от трёх разных производителей.
к телевизору sony
Если у вас «сонька», зайдите в следующие разделы:
- На пульте щёлкните по Home и зайдите в настройки (Settings). Переключитесь на блок Wi-Fi Direct Settings.
Если у вас SONY, вам нужно зайти в раздел Wi-Fi Direct Settings
- Теперь щёлкните по Options («Параметры»), а затем кликните уже по Manual. Перейдите к другим методам (Other methods) и запомните данные SSID и WPA.
- Отыщите уже на телефоне в разделе с технологией ваш телевизор. Чтобы подключиться, вбейте данные для авторизации, которые запомнили раньше.
К телевизору lg
Если у вас LG, раскройте также сразу меню устройства:
- Перейдите в предпоследний блок слева снизу Network (иконка в виде глобуса).
- Переключитесь на пункт Wi-Fi Direct и нажмите на ОК. Поставьте функцию в положение On.
- Подождите, пока завершится поиск. В итоге в перечне должен появиться ваш телефон — щёлкните по нему. Если не появился сразу, кликните по Re-search, чтобы запустить повторный поиск.
- На самом телефоне подтвердите соединение с телевизором.
Включите опцию через раздел Network
К телевизору samsung
Что нужно сделать на телевизорах «Самсунг»:
- Жмём на клавишу «Меню» на родном пульте управления ТВ. Выбираем блок с настройками «Сеть».
- Переходим к пункту «Прог.AP» и активируем опцию.
В «Самсунге» нужно открыть блок «Прог.AP»
- Заходим в блок «Ключ безопасности» и ставим пароль на соединение с телевизором.
- Через раздел Wi-Fi Direct подключаемся к ТВ (для авторизации вводим ранее установленный пароль).
Через роутер
Если ни на вашем телефоне, ни на ТВ нет функции прямого подключения по Wi-Fi, используйте более универсальный метод — соединение через локальную сеть «Вай-Фай»-роутера.
Войдите в одну и ту же сеть на смартфоне и на самом телевизоре. После этого включите на TV специальную опцию (программу), через которую можно установить связь между двумя девайсами. Расскажем далее, как это сделать для разных телевизоров.
Для владельцев LG схема подключения следующая:
- Разверните меню устройства. В приложениях отыщите плитку SmartShare.
Перейдите в программу Smart Share
- Включите функцию и перейдите к списку подключённых девайсов. Найдите телефон и подключитесь к нему.
- Выберите цель подключения — дублирование экрана, управление телевизором, получение доступа к файлам.
Телевизоры Samsung
Процедура такая же, как и для «телеков» LG. Только в случае «Самсунгов» функция будет называться AllShare.
Телевизоры Sony
Для устройств «Сони» настройка будет проходить уже на телефоне. Если у вас смартфон этой же фирмы, всё будет проще некуда:
- Откройте настройки телефона. Щёлкните по пункту Xperia.
- Выберите опцию для дублирования дисплея смартфона.
- Кликните по «Начать». Мобильное устройство само отыщет телевизор и соединится с ним.
Создаём на телефоне медиасервер
Этот способ будет работать, если у вас ТВ и смартфон подключены к одному «Вай-Фаю», а также если на телевизоре активна технология DLNA либо Miracast (усовершенствованная версия Wi-Fi Direct).
Что нужно сделать:
- Откройте магазин приложений «Плей Маркет» на «Андроиде».
- Отыщите через поисковую строку программу DLNA Server — щёлкните по «Установить» и дождитесь, когда инсталляция завершится.
- Запустите программу и через главное меню приложения перейдите к созданию нового сервера.
Скачайте DLNA Server с официального магазина «Андроида»
- Вбейте название. В разделе Root поставьте птички рядом с теми каталогами, которые можно будет открывать на телевизоре. Не забудьте сохранить все настройки.
- В главном меню утилиты появится только что созданный сервер для просмотра медиафайлов на ТВ.
- Щёлкните по «Старт». В телевизоре раскройте блок, где находятся видео.
- Отыщите в перечне имя сервера, которое вы создали на телефоне, и раскройте его. На дисплее вы увидите каталоги, к которым открыли доступ. Просто запустите с помощью пульта нужный файл.
Как управлять телевизором через подключённый девайс
Если вы хотите просто воспроизвести какое-либо видео с телефона на телевизоре, после настройки связи отыщите на смартфоне нужный файл и в его меню выберите опцию Share, а затем тапните по названию своего телевизора.
Если вы хотите управлять телевизором с помощью телефона (как пультом), вам нужно будет скачать отдельное мобильное приложение, например, TV Remote Control, Easy Universal TV Remote, Samsung SmartView, ZaZa Remote, Peel Smart Remote, Onezap Remote и другие. Устанавливаем софт, настраиваем связь между ТВ и телефоном по «Вай-Фай» и забываем про родной пульт управления телевизором.
Программа Onezap показывает кнопки обычного пульта дистанционного управления
В смартфоны Xiaomi уже встроена подобная программа для управления телевизором — она называется Mi Remote.
Наладить связь между телефоном и ТВ можно с помощью своей сети «Вай-Фай» или функции Wi-Fi Direct, встроенной сразу в оба девайса. Соединив два устройства, вы можете управлять ТВ с помощью телефона — как пультом (скачивается специальная программа на смартфон), либо же открывать файлы с телефона на ТВ и смотреть их на большом экране.
- Екатерина Васильева
- Распечатать
Источник: https://legkovmeste.ru/kompyuteryi-i-it/kak-podklyuchit-telefon-k-televizoru-cherez-wifi.html
Как транслировать видео с телефона на телевизор

Сегодня в техноблоге Funduk.ua мы хотим поговорить с вами об одной очень крутой и удобной фишке, которой почти никто не пользуется. Согласитесь, очень удобно смотреть видео, фото со смартфона на большом экране телевизора.
Да и просто – «перенести» на Тв-панель общение или нужную программу со своего телефона, чтобы не смотреть попеременно в два экрана. Но использует эту фишку очень малое число людей: остальные просто считают процесс настройки слишком сложным, чтобы даже начинать.
Вы из их числа? Тогда читайте внимательно нашу статью, и вы легко сможете подружить свой телефон и телевизор!
Как подключить телефон к телевизору?
На сегодняшний день существует как минимум десять способов подключения мобильного телефона к ТВ-панели. Сейчас мы расскажем вам о каждом из них подробно.
- Подключение через порт microHDMI
Самый главный плюс этого метода – высокое качество передачи данных, причем и аудио, и картинки, с возможностью простого управления.
Ну, а в качестве минуса выступает отсутствие этого порта в большинстве современных аппаратов.
- Подключение с использованием MHL
Технология MHL (Mobile High-Definition Link) – именно та вещь, которая призвана решить проблему с HDMI. Если она поддерживается в вашем телевизоре и смартфоне, вы сможете соединить их через специальный адаптер microUSB-HDMI, получив видеосигнал высокого разрешения.
Правда, без минусов не обошлось и тут. Во-первых, подключенный таким образом смартфон необходимо постоянно держать на зарядке (он быстро разряжается). Во-вторых, работает технология корректно только с разрешением меньше Full HD. Из-за этих двух проблем сегодня MHL встречается все реже, и практически вышла из обихода.
- Соединение через SlimPort
Практически полный аналог MHL, за тем исключением, что эта технология в еще меньшем количестве современных телефонов и очень требовательна к кабелям подключения. И, к слову, так же, как MHL, практически не применяется в современных новинках.
Максимально простое и удобное: все, что вам нужно – любой кабель USB! Но увы, в таком случае вы будете видеть свой смартфон только как флешевый накопитель и использовать его сможете только в таком качестве.
- Соединение через Lightning Digital AV Adapter
Для начала самый большой минус – доступен такой тип связи только для владельцев мобильных устройств от apple. Ну, а плюс состоит в том, что трансляция доступна и для фото, и для аудио, и для видео, причем с весьма скромным количеством артефактов, что дает возможность активно пользоваться такой связкой.
В общем, как ни крути, а проводные пути подключения на сегодняшний день можно считать этакой тупиковой эволюцией. Исключением можно считать только Apple, адаптеры для которых получились вполне удобными и функциональными.
Так что если вы действительно хотите транслировать видео со своего мобильного девайса на телевизор, вам придется использовать беспроводные технологии.
- Соединение с использованием DLNA
DLNA смело можно назвать одним из самых популярных на сегодняшний день стандартов, который поддерживается практически всеми Android-аппаратами (старше версии Android 4.2), а также большинством телевизоров.
Все, что вам понадобится – поставить на телефон специальное приложение (например, BubbleUPnP), на всех смарт-телевизорах соответствующий софт уже есть.
В качестве минуса этого стандарта соединения стоит отметить то, что передавать с его помощью можно только изображения, аудиофайлы и некоторые форматы видеороликов.
Вторая по простоте технология, которая также есть практически во всех современных smart-TV, включая даже бюджетные модели. И даже на смартфоне вам не придется ставить дополнительных программ – функция уже вшита в стандартный набор функций системы, найти ее можно в разделе настройками.Суть технологии состоит в том, что она позволяет соединить между собой устройства без посредничества сетевого оборудования. Так что пользоваться ею можно даже тем, у кого дома нет локальной беспроводной сети.
Но есть и огромная такая ложка во всей этой бочке меда – использоваться WiFi Direct можно только для передачи фотографий, а скорость передачи данных сложно назвать рекордной.
- Трансляция с использованием Chromecast
От бюджетных и не слишком функциональных беспроводных технологий переходим к более дорогим, но действительно стоящим. И первая из них – Chromecast.
Для использования этой функции придется занять один порт USB весьма недешевым беспроводным анаптером Chromecast или Chromecast 2, при этом вы получите максимальный доступ к смартфону, попутно наделив свой телевизор полным доступом к смарт-технологиям и интернету, если их у него еще нет.
- Передача данных черех Miracast
Miracast и WiDi – по сути, весьма схожие технологии, которые можно использовать со всеми современными Android-смартфонами, а также мобильными устройствами на основе Windows Phone 8.1 и новее.
Технология действительно позволяет транслировать все необходимые данные со смартфона на ТВ, хотя и делает это с некоторой задержкой по времени (лагом) и небольшим количеством артефактов. Из-за этого технология мало подходит, например, для прохождения на большом экране динамичных игр со смартфона, но вполне может использоваться для общения или просмотра фильмов, программ, изображений.
- Подключение при помощи AirPlay
Полный функциональный аналог WiDi, но только для устройств производства Apple. Плюсы и минусы у этой технологии, к слову, практически те же самый, с той лишь разницей, что лаг по времени получается несколько меньшим.
Итак, вы прочитали про все прводные и беспроводные пути, и теперь вас мучает вопрос – так как же лучше транслировать экран телефона на телевизор? Ответ – через наиболее современные и актуальные технологии – Miracast (WiDi), AirPlay или Chromecast. И сейчас мы расскажем, как настраивать соединение для каждой из них.
Как вывести изображение с телефона на телевизор с Miracast?
Технология Miracast – самая универсальная и распространенная из тех, которые мы можем рекомендовать на сегодняшний день. Но все же, прежде чем потратить время на попытку ее настройки, убедитесь в том, что она поддерживается вашими девайсами.
Для этого вам нужно:
- Зайти на смартфоне в раздел Настройки
- Найти пункт «Трансляция» либо «Беспроводный дисплей (Miracast)» (различается в зависимости от версии ОС Андроид)
- Если он активен/есть в системе, сразу же включить фунцию.
В случае, если вы не обнаружили функции в настройках, обратите внимание на меню уведомлений и попробуйте выполнить на смартфоне поиск. Если ничего найти так и не удалось – увы, ваш смартфон не предоставляет возможности такого соединения.
Если вам удалось включить миракаст на смартфоне, переходите к настройке телевизора. Она различается в зависимости от производителя:
- Samsung: зайдите в меню выбора сигнала и выберите пункт Screen Mirroring. Вы также можете сразу выбрать нужные вам настройки отображении экрана смартфона, чтобы потом не тратить на это время;
- LG: зайдите в настройки, выберите раздел Сеть и включите в нем функцию Miracast (Intel WiDi);
- Sony Bravia: зайдите с помощью пульта в меню выбора источника сигнала, выберите опцию «Дублирование экрана».
- Philips: зайдите в меню Настройки, найдите раздел Параметры сети и включите режим Wi-Fi Miracast.
Все, теперь вам осталось только проверить запуск трансляции и начать пользоваться этой функцией. Чтобы сделать это:
- Зайдите в настройки на своем смартфоне, выберите раздел Экран
- Найдите функцию Трансляция (Беспроводный экран Miracast). Если вы все сделали правильно, тут будет отображаться ваш телевизор.
- Нажмите на него и дождитесь, пока установится соединение. ТВ может запросить подтверждение этой связи (на экране появится активный запрос).
Теперь вы должны видеть экран своего смартфона на дисплее телевизора и сможете пользоваться всеми его функциями, которые вам необходимы.
Как транслировать видео с телефона на телевизор с Chromecast?
Как мы уже писали выше, эта технология не столь универсальна. Использовать такой тип передачи данных вы сможете только в том случае, если приобрели в пару к телевизору устройство Chromecast или если в нем к вашему счастью есть функция Google Cast.
В таком случае все будет очень просто и удобно. Вам необходимо:
- Подключить мобильное устройство и телевизор к одной и той же точке доступа или маршрутизатору
- Открыть приложение Google Home на своем смартфоне или планшете;
- Найти в меню настрое, найти пункт Трансляция экрана/звука. В этом разделе вы должны увидеть свой телевизор с функцией Google Cast или подключенным устройством Chromecast;
- Щелкните по нему, чтобы установить соединение.
Все, дальше для начала или остановки трансляции вам будет достаточно развернуть шторку уведомлений на вашем смартфоне, включив или выключив там подключение.
Как вывести видео с телефона на телевизор через AirPlay?
Пользователям Apple повезло едва ли не больше, чем фанатам Android – мало того, что производитель сделал для них возможность трансляции как таковой, так еще и выложил у себя на сайте подробную инструкцию о том, как сделать это для каждого из устройств, включая iPhone, iPad,iPod touch и даже MacBook.
Итак, для трансляции видео вам нужно:
- Открыть нужное приложение на смартфоне, например, плеер или фото;
- Коснутся значка трансляции, а потом щелкнуть по AirPlay;
- Выбрать нужный вам телевизор из числа доступных (само собой, с поддержкой Apple TV).
Для дублирования картинки со смартфона на экране телевизора необходимо:
- Зайти в Пункт управления, выбрать режим Повтор экрана;
- Выбрать нужный вам ТВ (С тем же ограничением – поддержкой Apple TV);
- При необходимости ввести пароль.
Теперь вы знаете все о том, как настроить дублирование экрана, воспроизведение видео, фото или музыки со своего смартфона или планшета. Мы верим в вас и надеемся, что у вас все получится легко и просто, удачи!
Источник: https://funduk.ua/technoblog/layfkhaki/kak-translirovat-video-s-telefona-na-televizor/
Как передать изображение с телефона на телевизор

Современные смартфоны отличаются высокой производительностью и удобством использования. Благодаря оснащению мощными камерами, они позволяют снимать качественное любительское видео, которое потом легко смонтировать в фильм и не стыдно показать друзьям.
Только при этом возникает одна проблема — на смартфоне плохо видно, и большая компания не сможет насладиться, потому что попросту не увидит. Но видеоролик можно показать на экране ТВ-панели. Для этого надо знать, как вывести изображение с телефона на телевизор.
Особенности вывода изображения с телефона на телевизор
Вывод с телефона на телевизор имеет свои особенности и зависит не только от модели вашего гаджета, но и от самой ТВ-панели.
Самым распространённым способом является использование кабеля HDMI, но не все смартфоны имеют подходящий разъём.
Поэтому, чтобы правильно выбрать подходящий способ, ориентируйтесь на те устройства, которые есть в наличии. Существуют два способа передачи изображения:
Применение каждого из предложенных вариантов не займёт много времени и усилий со стороны пользователя. Эти методы одинаково подходят для телевизоров любого производителя и не зависят от параметров операционной системы, установленной на устройстве.
Проводные способы передачи
С помощью проводных способов можно осуществить не только дублирование экрана, но и получить доступ к данным телефона, просматривать фотографии, проверять приложения, играть в игры. Наиболее популярным способом передачи является использование кабеля HDMI.
Такими разъёмами комплектовали раньше большинство смартфонов, потому как модуль WI-FI был не очень скоростной и на передачу контента затрачивалось много времени.
Например, у модели LG 2X имелся microHDMI-порт, с помощью которого можно было дублировать экран смартфона на ТВ-панели.
Вывод изображения через HDMI
Вывод изображения с телефона на телевизор с помощью HDMI-порта на сегодняшний момент является одним из приоритетных способов, так как позволяет сохранить качество картинки и осуществляется без задержек. Популярность обосновывается еще и тем, что большинство моделей телевизоров имеют порт HDMI.
Но для соединения необходимо, чтобы microHDMI-портом был оснащён и смартфон. Если его нет, то потребуется купить специальный переходник. Если присмотреться, то внешне разъём похож на USB, но всё-таки отличается. Шнур должен иметь с одной стороны разъём HDMI Type A, а с противоположной – microHDMI Type D.
Для синхронизации нужно выполнить следующие действия:
- Отключить устройства.
- Подсоединить кабель в соответствии с разъёмами на устройствах.
- Включить смартфон и ТВ-панель.
- В меню телевизора выставить источник сигнала «HDMI». Если несколько портов, то выбрать надо именно тот, к которому было произведено подключение.
- Выбрать на смартфоне меню с функцией по дублированию экрана.
Не все приложения могут отображаться на экране. Это происходит из-за программной проблемы. Если дублирование не произошло, то, скорее всего, приложение не поддерживает эту функцию. Для того чтобы устранить этот момент, потребуется:
- найти в меню телефона пункт «Настройка HDMI»;
- настроить частоту обновлений.
Если порт HDMI в смартфоне отсутствует, то необходимо купить кабель с переходником вида microUSB–HDMI. Последовательность действий для подключения остаётся такой же.
Передача изображения через кабель USB
Чтобы разобраться, как передать изображение на телевизор, используя порт USB, не потребуется много времени. Практически необходимо повторить те же действия, что и в случае с HDMI-разъёмом. Выполняем:
- Подсоединить кабель с коннектором microUSB к смартфону.
- Второй конец кабеля с USB-портом ТВ-панели.
- Если смартфон запрашивает тип подключения, то выбрать «USB– соединение».
- Чтобы передаваемый контент отобразился на экране, перевести его в режим «Чтение медиафайлов».
Беспроводные способы передачи
Популярными в последнее время становятся беспроводные способы выведения картинки с телефона на телевизор. Неоспоримым их преимуществом является отсутствие кабелей и необходимости разбираться с разъёмами.
Передача изображения на телевизор по Wi-Fi
Одним из самых популярных вариантов передачи изображения является использование WI-FI. Особенно этот способ может подойти тем, у кого дома Smart ТВ, ведь практически все модели оборудованы встроенным модулем WI-FI. Подключение происходит любым из двух способов:
- при помощи WI-FI Direct;
- посредством использования сторонних программ, адаптированных под конкретную модель ТВ.
Проще всего выводить данные при помощи WI-FI, но эту функцию должны поддерживать оба устройства. Чтобы вывести картинку, сделайте следующее:
- Запустить в настройках беспроводной сети смартфона «WI–FI Direct».
- После соответствующего сообщения о благополучном запуске зайти в настройки ТВ-панели во вкладку «Сеть» и запустить «WI–FI Direct».
- После чего произойдёт автоматическое соединение и выполнится беспроводное подключение.
Если модель вашего ТВ не снабжена встроенным модулем WI-FI, то его можно купить отдельно и подсоединить. Как отдельный вариант, можно приобрести медиаприставку и осуществлять соединение через неё.
Функция беспроводного экрана на Smart TV
На Smart TV транслировать звук и видеоданные со смартфона можно без использования проводов, а подключаясь при помощи следующих технологий:
- Miracast;
- Intel WiDi;
- AirPlay.
Трансляция через программу Miracast
Наиболее популярным способом просмотра данных со смартфона на телевизоре является использование программы Miracast. Для активации этой функции необходимо найти её на телефоне и отыскать в ней свой ТВ. Рассмотрим пример подключения с android через технологию Miracast на телевизоре Sony:
- Включить WI-Fi на устройствах.
- В меню телевизора «Входы» выбрать «Дублирование».
- Включить.
- На телефоне выбрать «Дублирование экрана».
- Просканировать устройства путём нажатия «Начать поиск».
- Найти свой ТВ и запустить трансляцию.
DLNA
Технология позволяет объединить домашние компьютеры, телевизоры, смартфоны и ноутбуки без использования проводов. Все устройства можно объединить в одну локальную сеть и использовать для быстрой передачи любого контента.
Достоинством метода считается практически полная автоматичность установки настроек, поэтому специальных знаний от пользователя не требуется. Отличием от технологии Miracast является ограниченность в действиях, т.е.
мы можем только просматривать определённые файлы видео, аудио, картинки, а технология Miracast полностью дублирует экран. Для подключения необходимо:
- Смартфон и телевизор должны быть подключены к одной сети Wi-Fi.
- Запустить на гаджете приложение DLNA, просканировать устройства.
- Выбрать из списка ТВ.
- Открыть видео- или аудиофайл на телефоне и смотреть на ТВ-панели.
передача изображения (1) (телевизор) Дополнительное слово
Вывод изображения с iPhone на телевизор
Производители iPhone живут обособленной жизнью, поэтому просто так подключиться к телевизору не получится. Существует несколько способов, с помощью которых возможно установить синхронизацию:
- проводной;
- беспроводной;
- с помощью приложения для просмотра;
- с помощью приставки.
Наиболее удобным способом является использование приставки Apple TV. Стоит она недёшево, зато у вас навсегда отпадёт проблема синхронизации iPhone с любым телевизором. Рассмотрим на примере подключения смартфона к ТВ-панели через приставку Apple TV:
- Необходимо убедиться, что приставка и смартфон имеют стабильное подключение к сети WI-FI.
- На смартфоне войти в «Управление».
- Включить «Повтор экрана».
- Из списка появившихся устройств выбрать свою приставку.
- На плазме появится код, состоящий из четырёх цифр. Его надо ввести в iPhone. Такие действия не придётся повторять, достаточно будет одного раза, чтобы установить соединение.
- После просмотра видеоданных отключить дублирование экрана путём нажатия на пункт меню «Повтор экрана», затем «Прекратить повтор». Или второй способ — нажать на пульте приставки пункт «Меню», тем самым отключив трансляцию.
Вывод
Как видно, способов трансляции изображения с телефона на телевизор много. Остаётся только определиться с возможностями и наличием у устройств определённых функций. Самыми простыми и надёжными способами передачи являются передача с помощью кабеля HDMI и беспроводной тип соединения по сети WI-Fi.
Источник: https://seeiptv.ru/kak-vyvesti-izobrazhenie-s-telefona-na-televizor/
Как через Андроид телефон смотреть фильм на телевизоре

Современные цифровые устройства дают широкие возможности пользователям. Благодаря новым технологиям появилась возможность с легкостью их синхронизировать. У некоторых владельцев смартфонов возникает вопрос: как через Андроид телефон смотреть фильм на телевизоре? Существует несколько способов подключения, каждый из которых имеет свои особенности.
Не все телевизоры поддерживают сопряжение с Андроид устройством. Проблемы не возникнут, если используются современные модели. Это связано с наличием всех необходимых функций и разъемов для синхронизации. В этом случае, подключение займет несколько минут, а дополнительного оборудования не потребуется.
Старые модели, которые оснащены USB выходом, есть возможность соединить со смартфоном, но он распознается как обычный флеш-накопитель.
Чтобы транслировать изображение на большом экране потребуется более новый функционал и интерфейсы.
Еще проще с телевизорами, поддерживающими Smart функцию, производители предусмотрели возможность синхронизации с внешними устройствами и оснастили их технологией Miracast.
Для подключения к старым ТВ приемникам можно использовать различные переходники, которые можно приобрести в любом магазине электроники.
Что нужно для соединения
Чтобы успешно подключить Андроид к ТВ, нужно убедиться, что телевизор поддерживает хотя бы одну технологию:
- Разъем HDMI. Осмотрите заднюю или боковую панель телеприемника, где должен быть специальный выход. Как правило, он имеет соответствующую подпись. Для подключения понадобится специальный шнур, а также смартфон, который поддерживает трансляцию изображение через HDMI.
- Wi-Fi есть не на всех моделях ТВ, а только на более новых. Если вы подключитесь к той же сети, к какой подключен телефон, то проблем возникнуть не должно. Можно использовать Android TV Box.
- Bluetooth. Большинство современных моделей оснащены встроенным модулем BT. Если такового нет, то всегда есть возможность купить специальный адаптер. В этом случае, телевизор и Андроид должны находиться на расстоянии не более 5 метров друг от друга.
- USB порт. Расположенном на корпусе TV, можно осуществить соединение с помощью стандартного кабеля, который поставляется в комплекте со смартфоном.
Даже к телевизорам, которые не поддерживают современные стандарты и оснащены входами под «тюльпан» можно подключить смартфон.
Для этого придется приобрести переходник. Только качество изображения здесь будет далеко от идеального.
5 способов, как подключить Андроид телефон к телевизору
Условно все способы делятся на две группы: проводное и беспроводное подключение. К первому варианту относятся HDMI и USB, ко второму – Wi-Fi, Bluetooth, Miracast. Наиболее комфортное и быстрое подключение без проводов, но воспользоваться им смогут не все.
Способ 1: Через кабель USB
USB портом оснащены практически все телефоны и телевизоры. Для соединения потребуется только соответствующий кабель. Чтобы ТВ увидел смартфон, шнур должен быть оптоволоконным, иначе он станет просто заряжать телефон.
Затем проделываем следующие действия:
- Выключаем телевизор и подсоединяем к разъему кабель.
- Подключаем сторону шнура со штекером Mini-USB к смартфону. В появившемся меню тапаем на кнопку «Включить USB-накопитель».
- Включаем ТВ, переходим в меню подключений и выбираем выход USB. На разных моделях местонахождение источников сигнала различаются, поэтому стоит воспользоваться инструкцией по эксплуатации.
Здесь мы видим проводник с файлами и папками. Не все телевизоры смогут распознать видео файлы. Они смогут воспроизвести только то, что умеют «читать». Например, кино в формате .mkv часто не совместимо даже с «умным» телевизорами. Проблема кроется в аудиодорожках, которые запакованы в видео-файл. Они имеют нестандартные для телевизора кодеки.
Для просмотра фотографий или прослушивания музыки соединение устройств USB-кабелем является оптимальным и простым решением для многих пользователей.
Следует учесть еще один нюанс при синхронизации устройств таким способом. На смартфоне должна быть включена отладка по USB.
Как правило, ее можно включить в его настройках в разделе «Для разработчиков» или в «Приложения», а затем «Разработка». Но на многих устройствах, работающих под управлением версии Андроид 4.
2 и выше, доступный для разработчиков режим скрыт. Чтобы его отобразить, делаем следующее:- Заходим в основное меню настроек и выбираем раздел «О смартфоне».
- Находим пункт «Номер сборки» и тапаем по нему 6-7 раз.
- Возвращаемся в настройки и видим, что нужный раздел появился.
К плюсам подключения через USB относится синхронизация со всеми устройствами. Подстраивать экран нет надобности, а проблем со звуковым сигналом не возникает, так как он воспроизводится через динамики телефона. Но онлайн просмотр в этом случае будет недоступен.
Способ 2: Через Wi-Fi
Чтобы транслировать фильм со смартфона на экран телевизора посредством Wi-Fi, необходим только Smart TV и мощный смартфон на базе Андроид не ниже версии 4.0. Такой способ синхронизации отличается рядом преимуществ:
- Не ограничивает мобильность смартфона. Его можно отнести на 20 или даже 30 метров от ТВ, что никак не повлияет на скорость передачи данных.
- Минимальная задержка изображения и звука.
- Подключение несложное, требует лишь несколько манипуляций. Если устройства сопрячь один раз, в дальнейшем они будут делать это автоматически.
Телевизор и смартфон должны быть подключены к одной точке сети. Чтобы синхронизировать технику, следуем алгоритму:
- В Смарт-ТВ активируем модуль беспроводной связи. На разных устройствах способ включения Wi-Fi может отличаться.
- В мобильном устройстве включаем функцию Wi-Fi Direct. Она может располагаться в настройках в пункте «Беспроводные подключения», а также в панели уведомлений или быть отдельной кнопкой. Это зависит от его модели. Запустится процесс поиска доступных сетей.
- В телевизоре находим аналогичную функцию и активируем ее. После того, как процесс поиска окончен, в списке выбираем модель девайса. Подтверждаем синхронизацию на обоих устройствах, если это требуется.
Если ваш телевизор был выпущен после 2014 года и он не оснащен встроенным модулем беспроводной сети, то можно использовать Wi-Fi адаптер. Обычно проблем не возникает, но некоторые случаи требуют тщательной настройки адресов IP и других.
Данный метод обеспечивает не только дублирование картинки, но и передачу звукового сигнала. Все разъемы остаются свободны, поэтому возможно подключить дополнительную периферию: клавиатуру, мышь и геймпад.
Способ 3: Через провод HDMI
Многие современные телевизоры оснащены цифровым разъемом HDMI, через который есть возможность передавать звуковой сигнал и изображение в высоком качестве.
Некоторые мобильные гаджеты также оборудованы соответствующим выходом – Mini HDMI, но встретить их довольно сложно.
В основном требуется приобретение специального переходника Mini USB – HDMI.
- Соединяем устройства с помощью кабеля и переходника. Телефон при этом может оставаться включенным, а телевизор выключаем.
- Включаем ТВ, переходим в меню и выбираем в списке источников сигнала соответствующий разъем. Некоторые модели оснащены сразу несколькими HDMI выходами.
Трансляция изображения появляется сразу, обычно дополнительных настроек не требуется. Но иногда возникают проблемы с передачей звука, это решается с помощью настроек, но не всегда понятно, из-за чего возникает проблема. Поэтому лучше разъединить устройства, а затем снова их подключить и проделать аналогичные действие.
Если автоматической подстройки изображения не произошло, то необходимо вручную изменить настройки, чтобы разрешение соответствовало размеру экрана ТВ.
Как понять, что Андроид поддерживает MHL
MHL, или Mobile High-Definition Link, — технология, объединяющая свойства цифрового порта HDMI и micro USB. Качество транслируемой картинки высокое, но не все мобильные устройства обладают такой функцией. Обычно производителя включают поддержку на флагманских моделях и моделях среднего класса (дороже $250).
Чтобы узнать, поддерживает ли определенная модель телефона MHL, можно посетить официальный сайт, где предоставлен перечень устройств с технологией.
Developer: ppgirl
Price: Free
Существует еще один вариант – скачать специальное приложение из магазина Google Play, которое называется «Checker for MHL».
Оно доступно для бесплатного скачивания. После того, как оно установилось, запускаем его и нажимаем кнопку проверки «Check MHL».
Оно с точностью определяет модель смартфона, а также его способность распознать функцию.
Способ 4: Через Bluetooth
Беспроводную синхронизацию также возможно осуществить через Bluetooth. Если в Smart ТВ не встроен модуль, то можно купить внешний адаптер, который вставляется в разъем USB. Чтобы подключить телефон, на него нужно скачать приложение для управления телевизором. Затем следуем инструкции:
- Активируем Bluetooth на обоих устройствах.
- Запускаем приложение, выбираем проверку доступных подключений.
- Сопрягаем.
Теперь можно просто включить видео-контент на телефоне, и картинка будет дублироваться на большой экран в высоком качестве.
При такой синхронизации устройства не должны находиться далеко друг от друга.
Способ 5: Через Miracast
Технология позволяет подключить телефон к телевизору беспроводным способом. Изображение дублируется в максимальном разрешении. Функцию поддерживают только Smart TV, но для синхронизации не требуется дополнительное оборудование и точки доступа.
Чтобы активировать соединение посредством технологии зеркального отражения экрана, делаем следующее:
- Подключаемся к беспроводной сети, активируем на смартфоне функцию Miracast. Она должна находиться в настройках в разделе меню «Подключения» — «Другие сети».
- Включаем ту же функцию в Smart TV. Обычно она определена в меню сетей.
- В списке найденных устройств на экране телефона должно отобразиться название модели ТВ. Нажимаем на него, чтобы запустить соединение.
Когда на большом экране дублируется картинка с мобильного, значит, процесс прошел успешно. В другом случае, нужно попробовать повторить все действия.
Ответы на популярные вопросы
Почему транслируемая картинка зависает и отстает при подключении через Miracast?
Потоковое видео передается сначала на мобильное устройство, а затем на смарт ТВ. Поэтому на сеть значительно возрастает нагрузка. Также избегайте преград между устройствами. Чем они ближе, тем лучше.
Почему нет звука, если синхронизация происходит посредством кабеля HDMI?
Проблема возникает, когда в настройках телевизора в качестве источника звука не выбран HDMI.
Почему телевизор не видит смартфон?
Причин может быть множество. Но основные – это несовместимость операционных систем или механические повреждения кабелей, используемых для соединения.
С появлением новых технологий и разработок, пользователь получает возможность использовать гаджеты для многих целей.
Перед тем, как подключать телефон на базе Андроид для просмотра фильма на телевизоре, необходимо убедиться в наличии необходимых интерфейсов и современных функций, которые обеспечивают синхронизацию.При правильных и неспешных действиях, можно насладиться качественной картинкой и звучанием любимого кинофильма на большом экране.
Источник: https://GuruDroid.net/kak-cherez-android-telefon-smotret-film-na-televizore.html
3 верных способа транслировать видео с телефона на телевизор

Синхронизация телевизора и смартфона – простой процесс, который не требует наличия опыта, знаний или специального оборудования. Поэтому если вы хотите смотреть видео с телефона на телевизоре, то тогда прочтите до конца эту статью, чтобы выбрать один из предложенных вариантов.
Что даст подключение смартфона к большому экрану? Основные преимущества синхронизации:
- передача информации – мобильное устройство используется как накопитель памяти;
- просмотр фильмов через телефон на телевизоре;
- вывод фото на большой экран;
- просмотр прямых трансляций;
- использование ТВ-устройства для презентаций.
Сейчас поговорим о воспроизведении не медиаконтента, а именно файлов видео формата. Существует несколько действенных способов, но прежде чем рассмотреть их, проанализируем наиболее важные моменты, о которых должен помнить каждый пользователь.
Важные моменты при передаче видео
Безусловно, самый важный аспект – наличие функционала Smart TV. Например, если вы планируете синхронизировать смартфон и «умный» ТВ, то в этом случае можно настроить беспроводное интернет-подключение. Обычные модели не имеют встроенного Wi-Fi адаптера. Поэтому мобильный девайс подсоединяется при помощи специальных проводов.
Второй момент – это качество видеоролика, который пользователь планирует отправить на большой экран. Прежде чем включить ролик, сначала проверьте, поддерживает ли ваш телевизор такой формат. Например, сегодня даже бюджетные модели позволяют воспроизвести видео в Full HD, а 4К – это направление для более дорогих устройств.
Формат видеоролика оказывает воздействие и на выбранный способ вывода контента на экран. Например, если вы настроили подключение через HDMI версии 1.4, то включить ролик в 4К вам абсолютно точно не удастся.
Тип подключения сотового к TV определяет формат воспроизведения контента. Например, если вы хотите запустить трансляцию на смартфоне и смотреть ее в online режиме на большом экране, то тогда используйте кабель HDMI или же Wi-Fi, ведь USB предусматривает, что телефон выступает лишь в качестве накопителя памяти.
Таким образом, чтобы определить, как вывести видео на большой экран ТВ-устройства, необходимо учитывать ваши возможности и специфику поставленной задачи.
Безусловно, самый простой и доступный способ подключения. Во-первых, абсолютно все современные устройства оснащены этим интерфейсом. Во-вторых, USB кабель входит в базовую комплектацию всех смартфонов, поскольку по большому счету он является составляющей зарядного устройства.
Обратим ваше внимание на то, что при данном способе просмотра видеофайлов на большом экране запустить контент в режиме online не получится. Как посмотреть видео со смартфона на телевизоре? Все очень просто, следуйте пошаговой инструкции:
- Один конец USB кабеля вставляем в соответствующий разъем телефона.
- Второй конец провода подключается к ТВ, разъем зачастую расположен на задней панели устройства.
- На смартфоне открываем уведомления и выбираем использование девайса в качестве накопителя.
- Открываем меню телевизора и выбираем источник сигнала – USB.
- На экране появятся файлы и папки, которые можно открывать с помощью пульта дистанционного управления.
По сути, интерфейс будет чрезвычайно сильно напоминать мобильный менеджер файлов. В принципе, сам процесс абсолютно ничем не отличается от подключения флешки. Основные преимущества вывода видео на экран через телефон по USB:
- отсутствуют ограничения по формату и качеству;
- простота подключения;
- сотовый автоматически заряжается;
- нет необходимости покупать какие-либо кабели.
Недостатки есть: к сожалению, не получится транслировать видеоролик со смартфона на телевизор, запущенные в online режиме. Ведь как уже было сказано ранее, мобильное устройство выступает в качестве самой обычной флешки.
Передача видео по HDMI кабелю
Этот метод также имеет свои сильные и слабые стороны. Естественно, что пользуется большей популярностью, поскольку позволяет дублировать видео со смартфона или планшета на телевизор. Но для этого в смартфоне должен присутствовать выход miniHDMI или microHDMI, а также нужно приобрести специальный кабель. Чтобы настроить подключение, следуйте инструкции:
- Вставляем один конец в телевизор, а второй подключаем к телефону.
- Заходим в меню ТВ и выбираем в качестве основного источника сигнала «HDMI».
- Воспроизведите видео на смартфоне и наслаждайтесь качественной картинкой на большом экране.
Есть несколько нюансов, которые в обязательном порядке следует учитывать. Во-первых, крайне сложно найти смартфон со встроенным HDMI интерфейсом. Это означает, что придется дополнительно покупать специальный переходник.
Во-вторых, далеко не все версии HDMI способны передавать на экран ТВ-устройства видео в 4К. Поэтому есть вероятность, что даже если ваш телевизор поддерживает этот формат, то посмотреть любимый фильм не удастся. Что касается Full HD, то данное разрешение поддерживается.
Передача видео с телефона на телевизор по Wi-Fi
Чтобы синхронизировать смартфон и ТВ для последующего запуска и вывода видео на большой экран путем беспроводного интернет-подключения, необходимо предварительно скачать специальное программное обеспечение.
Существует множество различных приложений для подключения телевизора к смартфону. Пожалуй, одним из самых популярных остается BubbleUPnP for DLNA.
Чтобы просматривать видео на большом экране, необходимо подключить TV и мобильный гаджет к одной Wi-Fi сети. Затем запускаем предварительно скачанное приложение. В главном меню нужно выбрать ваш TV, а затем нужный файл для воспроизведения на нем.
Воспроизвести с Андроида видео действительно просто. загвоздка состоит в том, что бюджетные модели телевизионного оборудования не оснащены встроенным адаптером беспроводной интернет-связи. В таком случае можно подключить телевизор к роутеру обычным интернет-кабелем или купить внешний Wi-Fi адаптер.
Преимущественно все современные мобильные устройства оснащены интегрированной функцией передачи изображения на экран телевизора. Разница заключается лишь в том, что название функции изменяется в зависимости от производителя.
Например, в девайсах от популярного южнокорейского бренда Samsung данная функция называется Screen Mirroring. Невзирая на название, принцип работы остается идентичным, оборудование синхронизируется по Wi-Fi, а затем картинка транслируется на большой экран.
Также популярны функции Wi-Fi Direct и Miracast. Правда для успешного подключения технология должна поддерживаться как в смартфоне, так и телевизоре. Такое встречается редко.Конечно, это очень удобно, но если проводить параллели с проводным подключением, то данный способ все-таки имеет существенный недостаток. Связь с ТВ нельзя назвать стабильной, соединение иногда обрывается, а звук и картинка могут немного запаздывать. Все зависит от нескольких факторов: мощность смартфона, скорость интернета, качество Wi-Fi адаптера, встроенного в TV.
На примере девайса от Samsung детально изучим, как пользоваться функцией:
- Перейдите в главное меню, а затем отыщите раздел под названием «Подключение». Запустится диалоговое окно, откройте раздел «Другие сети», а после этого «Screen Mirroring». Что касается настроек телевизора, то здесь нужно выбрать пункты, которые отвечают за трансляцию изображения.
- Буквально через несколько мгновений на экране телефона отобразится модель ТВ, нажмите на нее и подождите, пока не завершится синхронизация. Процесс займет не более пары минут.
- После удачного подключения видео будет транслироваться на большом экране, главное предварительно запустить его на сотовом. Данная функция характеризуется простотой и доступностью.
Абсолютно все функции этого типа работают по такому принципу, главное настроить подключение, а потом можно запускать контент. Описанные способы позволяют транслировать на экран не только видеоролики, но и другой медиаконтент.
Источник: https://ProSmartTV.ru/tehnologii/kak-smotret-video-s-telefona-na-televizore.html