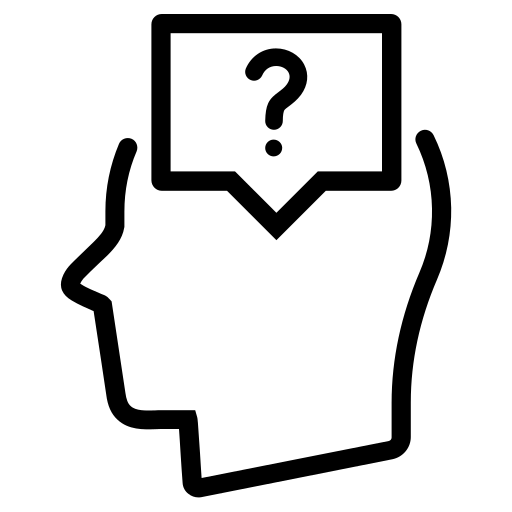Как включить и настроить Adobe Flash Player в Google Chrome
Как включить Adobe Flash Player в браузере Google Chrome?

У многих пользователей в браузере Google Chrome часто возникает проблема с воспроизведением флеш-контента, а именно невозможно запустить аудио и видео в формате Flash с помощью плагина Adobe Flash. Такая проблема часто возникает например с играми в социальных сетях таких как , или на других сайтах.
Внимание!!! В связи с тем, что браузер Google Chrome получил новые обновления, инструкция по настройке Flash изменилась! Читаем новую — Как настроить Adobe Flash Player в браузере google chrome? Инструкция — август 2019
Как включить Flash Player в Google Chrome
В связи с недавними атаками вируса Bad Rabbit (Плохой кролик), некоторые пользователи просто боятся даже одного названия Adobe Flash Player, и избегают его.
Все верно, вирус Bad Rabbit проникает на компьютер жертвы маскируясь под вполне полезный плагин Adobe Flash Player, и самый лучший вариант, чтобы не заразить свой компьютер — это не переходить по всплывающим ссылкам, типа — «У вас устарел Adobe Flash Player и требуется его обновление».
- Воздержитесь от обновления Adobe Flash Player, по крайней мере пока не стихнет волна эпидемии «Плохого кролика». Да и вообще, не нужно кликать по разным всплывающим призывам, просто соблюдайте элементарную безопасность в интернете.
Браузер Google Chrome не воспроизводит Flash-контент без вашего разрешения, так как он на разных сайтах не всегда бывает полезным, поэтому Chrome советуем воспроизводить Flash-контент только на надежных веб-сайтах.
Даже если у вас и возникли проблемы с воспроизведением Flash-контента, то в самих настройках браузера Гугл Хром есть специальные настройки, вот как раз сюда и нужно заходить, а не кликать по всплывающим призывам. Немного успокойтесь и давайте разбираться дальше.
Разберём подробнее, где прячутся настройки плагина Adobe Flash Player в браузере Google Chrome.
Как разрешить какой либо страничке воспроизводить Flash-контент, и включить плагин не заходя в глубь самих настроек
На примере страничке с игрой в Одноклассниках (Рис.1), просто нажимаем на значок в верхней части браузера (значок выделен красным) и разрешаем включить плагин Adobe Flash Player. Еще раз напомним, включить его можно, только на сайтах которым вы доверяете!
(Рис.1)
Как включить Adobe Flash Player для старой версии браузера Google Chrome?
Самое надежное — это запрашивать разрешение на использование Flash (рекомендуется). Здесь плагин не будет использоваться без вашего разрешения.
1— Запускаем браузер Chrome на компьютере.
2— В правом верхнем углу экрана нажимаем на значок (рис.2)
(Рис.2)
3— Дальше «Настройки» (Рис.3)
(Рис.3)
4— В нижней части страницы выберите «Дополнительные» (Рис.4а, 4б).
(Рис.4а)(Рис.4б)
5— В разделе «Конфиденциальность и безопасность» нажмите «Настройки контента» (Рис.5)
(Рис.5)
6— Выберите «Flash» (Рис.6).
(Чтобы попасть в это меню сразу, можно просто ввести в адресную строку: chrome://settings/content и нажать «Enter».)
(Рис.6)
7— Включите параметр «Разрешить Flash на сайтах» и параметр «Всегда спрашивать» (Рис.7).
(Рис.7)
Мы рекомендуем воспроизводить Flash-контент только на надежных веб-сайтах, так как в Adobe Flash Player регулярно находят уязвимости.
Используйте Flash только на надежных сайтах
Изображение зеленого замка в браузере, считается что сайт надежный (Рис.8)
(Рис.8)
- Запустите браузер Chrome на компьютере.
- Откройте надежный сайт, на котором есть Flash-контент.
- Нажмите на значок замка Безопасное подключение или значок «Информация» рядом с адресом сайта.
- Справа от настройки Flash нажмите на стрелки Стрелки .
- Выберите Всегда разрешать на этом сайте.
- Обновите страницу (или F5 на клавиатуре).
Как обновить устаревший плагин Adobe Flash
- Запустите браузер Chrome на компьютере.
- В адресной строке введите chrome://components/ и нажмите Ввод.
- Найдите Adobe Flash Player.
- Нажмите Проверить обновления.
- Если появится надпись «Компонент не обновлен» или «Компонент обновлен», то вы используете последнюю версию.
- Вернитесь на страницу, содержащую контент в формате Flash.
Если он не загрузился автоматически, в левом верхнем углу окна нажмите на значок «Обновить» (или F5 на клавиатуре).
Если Flash не перезапускается автоматически, закройте его принудительно
- В правом верхнем углу экрана нажимаем на значок
- Выберите Дополнительные инструменты дальше Диспетчер задач.
- Выберите Плагин: Shockwave Flash.
- Нажмите Завершить процесс.
- Вернитесь на страницу, содержащую контент в формате Flash.
- Нажмите на значок перезагрузки Обновить в левом верхнем углу экрана (или F5 на клавиатуре).
Примечание.
Adobe прекратит поддержку Flash в конце 2020 года.
Внимание! Читаем последнюю, новую инструкцию — Как настроить Adobe Flash Player в браузере google chrome? Инструкция — август 2019
Читаем еще статьи по этой теме:
Загрузка … (: 38 4,68 из 5)
Пожалуйста оцените статью, поставьте свою оценку!
Загрузка…
Источник: https://noblefox.ru/kak-vklyuchit-adobe-flash-player-v-brauzere-google-chrome/
Как обновить Adobe Flash Player через chrome components – пошаговая инструкция с фото и видео

Сайт без динамического контента — элементов самого движка, анимаций, роликов, рекламы — понятие устаревшее. За их показ отвечает программа Adobe Flash Player. Как и сам браузер Google Chrome, плагин Adobe Flash регулярно обновляется — это необходимо для полноценного функционирования сайта.
Зачем в Google Chrome нужен Adobe Flash Player
Adobe Flash Player — это не просто плагин, а полноценная программа, отвечающая за отображение динамического контента в браузере — рекламных баннеров, оформления «шапки» сайтов в формате GIF и т. д. Распространёнными примерами являются баннеры в рекламных сетях Google Ads, «Яндекс.Директ», оформление сайтов сотовых операторов и т. д.
Без Adobe FP не будут работать браузерные игры — например, «Весёлая ферма» в «Одноклассниках», «Сырная луна» и «Высокая башня» «ВКонтакте» и десятки тысяч других игр, созданных с начала развития индустрии flash-игр.
Другое название плагина — Shockwave Flash. Первая сборка Google Chrome, в которой работает Adobe Flash Player — версия 10.2.
Обновление Adobe Flash Player в Google Chrome
Обновление плагина Adobe Flash Player возможно как с офсайта adobe.com, так и из меню (магазина) плагинов, распространяемых соответствующим сервисом Google.
Перейдите на страницу загрузки плагина get.adobe.com/ru/flashplayer.
- После загрузки страницы скачивания Adobe FP нажмите кнопку «Установить сейчас».
Нажмите кнопку скачивания плагина Adobe FP
- Запустите загруженный файл плагина. Желательно выбрать автообновление Adobe FP.
Рекомендуется выбрать автоматическое обновление плагина Adobe FP
- Дождитесь окончания (пере)установки Adobe Flash Player.
Нажмите кнопку завершения установки плагина
Перезапустите Windows, запустите Google Chrome вновь и перейдите на сайт, где наблюдались проблемы с отображением flash-контента.
Как обновить Adobe Flash Player в Chrome Components
Компоненты Google Chrome открываются по команде «chrome://components», набираемой в адресной строке браузера.
Откроется список плагинов Google Chrome
Нажмите кнопку (или ссылку, в зависимости от версии браузера и/или плагина) «Обновить» компонента PepperFlash (или ShockWave Flash).
Нажмите кнопку проверки обновления напротив заголовка PepperFlash
После загрузки и установки обновления PepperFlash отобразит версию компонента. Вернитесь на сайты, где проблема динамического контента была вызвана несвоевременным обновлением компонентов на базе Abobe Flash, и продолжите работу.
Автоматическое обновление Flash Player с помощью Windows
Adobe Flash — не единственный компонент для браузера, а набор расширений, значащихся в списке сторонних приложений Windows.
Старые и новые приложения Adobe Flash в списке программ Windows 10
Линейка программ Adobe Flash Player включает в себя:
- Adobe Flash Player/Plugin (главный Flash-плагин для браузеров);
- Flash Player ActiveX — движок для активного содержимого ActiveX на веб-страницах;
- компоненты Adobe NPAPI/PPAPI — старая и новая интерактивные Flash-технологии (применяются, например, в браузерных играх).
Всем этим хозяйством ведает менеджер общих настроек Flash Player.
- Дайте команду «Пуск — Панель управления — Flash Player».
Выберите элемент Flash Player (общие настройки)
- Перейдите на вкладку «Обновления» и нажмите кнопку «Изменить настройки обновления».
Нажмите кнопку перенастройки обновлений Adobe FP
- Нажмите на кнопку «Изменить настройки обновления» и включите вариант автоматического обновления Adobe Flash Player.
Система Windows скачает и установит новую версию Adobe Flash в день выпуска последней. Если не хотите ждать, нажмите кнопку «Проверить сейчас». Откроется браузер по умолчанию (тот же Google Chrome), вы перенаправитесь на сервер загрузок Adobe.
Выберите файл для загрузки с сервера Adobe
Откройте скачанный файл «FlashPlayer32.exe» (имя файла может отличаться) и запустите процесс установки.
Дождитесь окончания установки
В оффлайн-пакете уже есть полная версия Adobe Flash Player. Но чаще компания Adobe предлагает именно поэтапную инсталляцию — устанавливаемая часть приложения догружается с сервера adobe.com после запуска EXE-исходника.
Включение Adobe FP в Google Chrome
Сразу после установки Adobe Flash Player не требует никаких особых настроек. Корректировка быстродействия браузера может потребоваться лишь на ПК с производительностью ниже средней.
Компания Adobe прекратит поддержку Flash-технологии в 2020 г. (официальное заявление в группе поддержки) для браузера Google Chrome. Это связано с новыми наработками компании Google для воспроизведения динамической графики сайтов.
После первой установки Google Chrome и Adobe Flash Player последний необходимо включить.
- Нажмите на месте Flash-баннеров значок пазла с надписью активации Flash Player.
Нажмите на кнопку-паззл, чтобы активировать Flash Player
- Подтвердите запрос Google Chrome на включение плагина.
Нажмите кнопку подтверждения запуска плагина Flash Player
При переходе на указанный сайт Adobe Flash запустится без лишних вопросов, но так бывает не всегда. В таком случае воспользуйтесь принудительным включением плагина в настройках Chrome.
- Нажмите в адресной строке Chrome на информационный значок.
Нажмите на пиктограмму информации о сайте в Chrome
- Разрешите использование технологии Flash для вызываемых сайтов, включив соответствующий пункт.
Включите технологию Flash в браузере
Обновите страницу сайта, применяющего Flash-баннеры. На месте значка пазла отобразится анимация или баннер, встроенный в страницу сайта.
: как включить Adobe Flash Player на сайте в Google Chrome
Корректная работа Flash Player — залог правильного отображения страниц сайтов. Проверить и исправить работу Adobe Flash Player в любом из конкретных случаев несложно.
- Жанна Николаевна Родригес
- Распечатать
Источник: https://legkovmeste.ru/kompyuteryi-i-it/chrome-components-adobe-flash-player-obnovit.html
Как включить Adobe Flash Player в Google Chrome

Google, Mozilla и даже сам Adobe в последние пару лет медленно душат жизнь Flash в сети.
Google, Mozilla и даже сам Adobe в последние пару лет медленно душат жизнь Flash в сети. В 2019 и 2020 годах большинство основных веб-браузеров полностью исключают его поддержку. Даже Adobe приостановит обеспечение устаревшего плагина.
Однако до того, как это произойдет, все еще есть способы просматривать Flash-контент в веб-браузере Гугл Хром. Процедура подходит не только для программы Хром, аналогична способу включения Adobe Flash Player в Яндекс Браузере.
Почему не запускается?
Flash Player может не включаться по нескольким причинам. Например:
- Некорректное содержимое сайта;
- Единоразовый сбой плагина;
- Повреждение файлов плагина;
- Использование устаревшей версии плагина;
- Системный сбой ПО.
Данный плагин отключен в Chrome по умолчанию, так как технологии считаются несколько устаревшими и небезопасными. Сами специалисты Google рекомендуют разрешать работу плагина только на проверенных ресурсах.
Как включить Flash Player
Включить плагин Адобе Флеш Плеер необходимо когда сайт не работает, контент воспроизводится некорректно. Разработчики не рекомендуют воспроизводить флеш контент на непроверенных и подозрительных сайтах.
В браузере Chrome данный плагин после включения будет работать до завершения сессии. При новом подключении плагин нужно будет запустить снова.
Рассмотрим, как включить флеш плеер в Гугл Хром в новых и старых версиях браузера.
Для новой версии
Для того, чтобы разрешить использование Флеш Плеера в новых версиях Гугл Хром, используйте простой алгоритм:
- Перед адресом в строке поисковика нажмите на символ замка;
- Перейдите на пункт «Настройки сайта» или «Site settings»;
- Найдите «Flash» и измените параметры на «Разрешить».
Устанавливать предварительно плагин не требуется, он встроен в браузер по умолчанию.
Для старой версии
На данный момент, когда плагин используется реже, применение старой версии нецелесообразно. К тому же это чаще всего влечет за собой конфликт версий, приводящий к появлению ошибок и отключения флеш-контента.
В старой версии браузера Chrome плагин не будет применяться без вашего разрешения:
- В правом верхнем углу браузера нажмите на значок трёх точек;
- Следующий пункт – «Настройки»;
- Нажмите «Настройки контента» в разделе «Конфиденциальность и безопасность;
- Выберите пункт «Flash»;
- Активируйте показатели «Разрешить Flash на сайтах» и «Всегда спрашивать».
Через адресную строку
Способ, как включить Adobe Flash Player в Гугл Хром напрямую через строку браузера:
- Вместо адреса сайта введите следующее: chrome://settings/content/flash и нажмите «Enter»;
- Откроется меню плагина Flash;
- Включите параметр «Разрешить Flash на сайтах» и параметр «Всегда спрашивать».
Установка параметров
Использовать плагин можно с помощью меню настроек в Гугл Хром:
- Зайдите в настройки;
- Пункт «Дополнительные настройки».
- Здесь можно создать перечень сайтов, на которых будет воспроизводиться флеш-контент посредством плагина Flash Player.
Прямо на сайте
Изменить настройки плагина можно прямо на самом сайте:
- кликнуть на иконку в адресной строке и перейти в «Настройки сайта»;
- в соответствующей строчке изменить параметр Flash на «Разрешить».
На Android
В настоящий момент Flash плагин полностью отключен на ОС Android.
Не заходя глубоко в настройки
Для включения плагина достаточно изменить всего лишь один параметр в настройках:
- Найдите в перечне Флеш Плеер и щёлкните «Включить»;
- Согласитесь с предложением «Запускать всегда».
О безопасности
Стоит напомнить, что флеш-контент стоит включать только на известных и надежных сайтах. Активация плагина Flash Player на сомнительных ресурсах может привести к заражению компьютера вирусами или попыткам хищения данных с устройства.
Как обновить устаревший плагин
Вы можете скачать обновление самостоятельно на сайте Adobe:
- На сайте разработчика выберите «Установить».
- В браузере появится окно;
- Кнопка «Сохранить файл»;
- Сверните браузер и запустите файл;
- Запустится установщик Флеш Плеера;
- Выберите любой пункт и нажмите кнопку «Далее»;
- Начнется установка плагина;
- Закройте браузер;
- После обновления браузер автоматически запустится.
Принудительное закрытие
Плагин был принудительно отключен в браузерах буквально несколько лет назад. Хром позволяет включить Флеш Плеер для конкретных сайтов в течение одной сессии. Закройте браузер, чтобы принудительно отключить плагин, не залезая в настройки.
Как отключить
Отключить плагин можно используя тот же порядок, что и при включении:
- кликнуть на иконку в адресной строке и перейти в «Настройки сайта»;
- в соответствующей строчке изменить параметр Flash на «Запретить».
Ниже предоставляем видео, которое поможет разобраться как включить Флеш Плеер в Гугл Хром, а также как правильно встраивать и настраивать нужный модуль.
Оцените материал
Источник: https://FreeSoft.ru/blog/kak-vklyuchit-plagin-adobe-flash-player-v-google-chrome
Use or fix Flash audio & video

sh: 1: –format=html: not found
The Adobe Flash plugin lets you hear and see Flash audio and video content on Chrome on your computer.
Note: Adobe will stop supporting Flash at the end of 2020. Visit the Chrome blog to learn more about how Chrome will work with Flash until 2020.
Let sites play Flash videos, animations, and games
Only let Flash run on websites that you trust. Some websites might use Adobe Flash Player to harm your computer.
If you quit Chrome, your Flash settings won’t be saved. The next time you open Chrome, you’ll have to allow Flash again for any sites you added before.
- When you visit a page you trust that has Flash content, click Click to enable Adobe Flash Player.
- Click Allow.
The site needs Flash to work
If a website isn’t working, you might need to change your settings to allow Flash.
- To the left of the web address, click Lock or Info .
- At the bottom, click Site Settings.
- In the new tab, to the right of “Flash,” click the Down arrow Allow.
- Go back to the site and reload the page.
Change your Flash settings
- On your computer, open Chrome.
- At the top right, click More Settings.
- At the bottom, click Advanced.
- Under “Privacy and security,” click Site settings.
- Click Flash.
- At the top, turn off Ask first.
- On your computer, open Chrome
- At the top right, click More Settings.
- At the bottom, click Advanced.
- Under “Privacy and security,” click Site settings.
- Click Flash.
- At the top, turn off Block sites from running Flash (recommended).
Fix problems with Flash
If Flash isn't working or you see the following error messages, try the troubleshooting steps below.
- Adobe Flash has been blocked because it's date
- Couldn’t load plugin
- The following plugins were blocked on this page
- This plugin is not supported
- A plug-in (Shockwave Flash) isn't responding
Only allow Flash to run on websites that you trust.
- On your computer, open Chrome.
- Go to the site with the video or game.
- To the left of the web address, click Lock or Info .
- At the bottom, click Site Settings.
- In the new tab, to the right of “Flash,” click the Down arrow Allow.
- Go back to the site and reload the page.
- On your computer, open Chrome.
- In the address bar at the top, enter chrome://components and press Enter.
- Look for “Adobe Flash Player.”
- Click Check for update.
- If you see “Component not updated” or “Component updated,” you're on the latest version.
- Go back to the page with the Flash content. If it doesn't open automatically, at the top left, click Reload .
- On your computer, open Chrome.
- At the top right, click More .
- Click Update Google Chrome. If you don't see this button, you're on the latest version.
- Click Relaunch.
Having problems updating Chrome? Learn how to fix Chrome update problems. Make sure that you only install Flash from Adobe's website.
- On your computer, open Chrome.
- Go to adobe.com/go/chrome.
- Under “Step 1,” select your computer's operating system.
- Under “Step 2,” choose the option that lists “PPAPI.”
- Click Download now, and follow the steps to install Flash.
Fix other Flash errors
- If Flash doesn't restart automatically, force it to close:
- At the top right, click More .
- Click More Tools Task Manager.
- Select “Plugin: Shockwave Flash.”
- Click End process.
- Close the Task Manager window, and go back to the page with the Flash content.
- At the top left, click Reload .
If you're an administrator for a work, school, or other group, learn more about managing the default Flash settings for your organization.
Источник: https://support.google.com/chrome/answer/6258784?co=GENIE.Platform%3DDesktop&hl=ru
Как включить Adobe Flash Player в браузере Chrome на ПК и Андроид

Adobe Flash Player – программный модуль (плагин), предназначенный для открытия и воспроизведения флеш-контента. Именно благодаря технологии Flash мы имеем возможность оперировать в Сети информацией, содержащей в себе аудио, видео, анимацию. Анимированные игры, презентации, рекламные баннеры – все это создается с применением флеш-технологии.
Adobe Flash Player: почему он так важен?
Adobe Flash Player – наиболее распространенная программа для работы с флеш-контентом, предназначенная для его открытия и воспроизведения непосредственно в браузере.
Популярность плагина во многом объясняется тем, что его создали разработчики Flash-технологии компании Adobe.
По статистике до недавнего времени 98% установленных на ПК и смартфоны плагинов для работы с флеш-контентом составлял именно этот плеер.
Программа не лишена ряда недостатков, главным из которых является сильная перегруженность процессора ПК, ведущая к ухудшению производительности устройства.
К концу 2020 года компания Adobe прекратит поддержку своего флеш-плеера, но пока он по-прежнему используется во многих ПК, а также в телефонах и других устройствах на платформе Android.
Самая распространенная жалоба их пользователей – прекращение работы игр в соцсетях (, и др.) – как раз связана с неполадками в работе Adobe Flash Player, требующего, чтобы его включили или обновили.Включение плеера может понадобиться не только для работы в Сети в целом, но и применительно к отдельно взятому сайту: сейчас Google Chrome часто блокирует флеш-контент на интернет-страницах, уведомляя об этом пользователей.
Как включить Adobe Flash Player
Если вы пользуетесь Google Chrome, то имейте в виду, что Adobe Flash Player встроен в него автоматически. Если по каким-то причинам вам все же требуется скачать и установить этот плеер, это можно сделать, найдя нужную версию плагина на сайте производителя. Поскольку компания Adobe инициирует прекращение поддержки плагина, на сайте вы найдете его архивные версии.
Если же плеер уже установлен на вашем ПК, стоит изучить его настройки, чтобы уметь включать и выключать его по желанию. Тем самым удастся избежать автоматического включения плеера и перегрузки работы ПК, а также снизит риск его завирусованности.
Включение плеера через настройки Chrome
Алгоритм действий достаточно прост и в равной степени подходит пользователям Google Chrome в ОС Windows, Linux, Chromium, Mac.
- Воспользуйтесь универсальным окном поиска в браузере Google Chrome и введите в него chrome//plugins.
- В открывшейся странице “Плагины” найдите запись Flash.
- Чтобы включить плагин Adobe Flash Player, нажмите на “Включить” под его названием. Отключение, соответственно, потребует нажатия на “Отключить” после проведения тех же предварительных действий.
Если обнаружилось, что страница chrome//plagins не открывается, осуществить настройку всех плагинов через Google Chrome можно, описанным способом, перейдя на эту страницу, где вы обнаружите полный список привязанных к Chrome настроек, включая обслуживающие Flash.
Настройка разрешения использования Adobe Flash Player
При использовании плеера возможна и следующая ситуация: вы активно с ним работаете, но в то же время хотели бы оградить себя от его использования в потенциально опасном и подозрительном контенте. В этом случае следует настроить запросы на разрешение его использования. Для этого выполните последовательно действия.
- Открыв Google Chrome, кликните по иконке меню в правом верхнем углу (три точки, расположенные одна под другой).
- Найдите в меню вкладку “Настройки”.
- В нижней части страницы настроек найдите кнопку “Дополнительные” и кликните по ней.
- В списке дополнительных настроек найдите раздел “Конфиденциальность и безопасность”.
- В разделе кликните по “Настройки контента”.
- Среди открывшихся настроек выберите “Flash”.
- Открыв настройки “Flash”, путем передвижений бегунка активируйте параметры “Разрешить Flash на сайтах” и “Всегда спрашивать”.
Включение плеера на отдельно взятом сайте
Нередко требуется включить флеш-плеер на отдельно взятой интернет-странице. Для этого необязательно заходить в настройки браузера: достаточно поработать со страницей сайта.
- Обратите внимание на адресную строку сайта. Найдите в левой ее части иконку в виде запертого замкá и кликните по ней.
- В открывшемся окне “Безопасное подключение” выберите строку Flash.
- В выпадающем меню напротив Flash отметьте галочкой “Разрешить” вместо “Блокировать”.
- Обновите страницу сайта.
После этого флеш-контент на ней запустится.
Учитывая вирусные атаки, маскирующиеся под работу Adobe Flash Player (самой известной из них является вирус Bad Rabbit – “Плохой кролик”), рекомендуется включать плеер только на сайтах, вызывающих доверие. Чтобы определить надежность интернет-ресурса, обратите внимание на уже упоминавшуюся иконку в виде замка: если она окрашена в зеленый, сайт надежен.
Как обновить флеш плеер в Хроме?
Нередко отказ плагина работать связан с тем, что в компьютере установлена его устаревшая версия. Проверить состояние обновлений можно, перейдя по ссылке.
- Выберите в открывшемся списке Adobe Flash Player.
- Нажмите на кнопку “Проверить обновления” под названием плеера.
- Если после проверки появилась надпись “Компонент не обновлен”, значит, у вас уже установлена последняя версия плеера. Надпись “Компонент обновлен” свидетельствует о том, что версия плеера была только что обновлена до последней.
Как разрешить Flash в Firefox для Android?
Вопрос о совмещении плеера с Firefox актуален, так как многие пользователи смартфонов используют именно этот браузер, предварительно скачав его в Google Play. Firefox для Android поддерживает мультимедиа-плеер. Для включения флеш-плагина:
- тапните в браузере по кнопке “Меню”;
- найдите и откройте в появившемся списке “Дополнительно”;
- нажмите на “Параметры”;
- в меню параметров выберите раздел “Плагины”;
- в открывшемся разделе выберите “Включены” или “По нажатию”.
После этого просмотр флеш-контента в Firefox станет для вас доступен.
Предложенные рекомендации помогут вам регулировать работу Adobe Flash Player и без труда отсматривать флеш-контент. Однако в скором времени плагин лишится поддержки производителя, который уже рассылает пользователям ПК и других устройств уведомления соответствующего содержания.
Поэтому в настоящее время пользователи ищут новые (и более безопасные) возможности, связанные с доступом к флеш-контенту. Так в последнее время многие уже успели оценить возможности HTML5.
Данная технология, в частности, позволяет работать с мультимедийным контентом, оперируя большинством функций традиционного флеш-плеера от Adobe.
Несомненным преимуществом HTML5 является возможность просмотра контента мультимедиа без установки и обновления специального плагина.
Источник: https://softdroid.net/kak-vklyuchit-adobe-flash-player-v-brauzere-chrome-na-pk-i-android
Способ 1: включение плагина
Если соответствующий плагин у вас уже установлен, и его нужно просто включить, алгоритм действий должен выглядеть следующим образом:
- В правой верхней части экрана, рядом с адресной строкой, найдите пиктограмму — служебный значок в виде трех горизонтально расположенных точек — и щелкните по нему левой кнопкой мыши.
- Перейдите в раздел «Настройки» и пролистайте его сверху вниз до вкладки под названием «Дополнительно». Раскройте ее все тем же щелчком левой кнопкой мыши.
- Далее найдите бок «Безопасность и конфиденциальность», а в нем — категорию «Настройки контента». В открывшемся меню напротив значка плагина Adobe Flash Player поставьте «активировать» — или, проще говоря, сдвиньте соответствующий ползунок до конца вправо.
Способ 2: строка браузера
Если предыдущий алгоритм показался вам излишне сложным, а от необходимости разбираться во множестве пунктов и подпунктов разнообразных страниц, меню и категорий, можете поступить проще и ввести в адресной строке браузера строчку «chrome://settings/content/flash».
Когда все будет готово, щелкните Enter, и система сама перенесет вас к нужной странице настроек. Дальнейшие действия те же, что и в предыдущем пункте. Этот способ также называется «отладкой по браузеру» — и нетрудно догадаться, почему.
Способ 3: тонкая настройка
Этот способ больше подходит для опытных пользователей, так как подразумевает не только активацию плагина, но и его тонкую настройку. Для чего нужно настраивать Adobe Flash Player? В первую очередь для того, чтобы оптимизировать работу сайтов, по которым вы путешествуете во всемирной паутине.
Если интернет слабый, а страничка перегружена мультимедийным контентом, плагину можно просто-напросто запретить запускаться на конкретных страницах. Да, их внешний вид станет намного менее презентабельным, а функционал уменьшится (ощутимо или нет — уже другой вопрос), но зато скорость соединения возрастет в разы.
Итак, чтобы получить доступ к настройкам Adobe Flash Player, следует для начала перейти в меню управления плагином.
О том, как это сделать, мы подробно рассказали в предыдущих двух пунктах, так что действуйте так, как вам самим будет удобнее. После — щелкните левой кнопкой мыши по значку плагина.На экране появятся два пустых списка: один будет обозначен как «Блокировать», а другой, соответственно, «Разрешить».
Далее все понимается интуитивно: при помощи кнопки добавить в списки можно добавлять различные сайты — либо вводить адреса в специальное окошко, либо просто копировать их и вставлять, чтобы не запутаться. С сайтов, которые будут отмечены как «заблокированные», медиаконтент воспроизводиться не будет. На тех же, которые вы обозначили как «разрешенные», будет работать без изменений.
Способ 4: активация плагина
Если вы — категорический противник планирования в любой его форме и проблемы предпочитаете решать по мере их поступления (ну или как вариант — просто не хотите лишний раз лезть в меню и копаться в многочисленных настройках), вам стоит обратить внимание на этот способ.
Все дело в том, что отсутствие Adobe Flash Player, равно как и его бездействие, самым прямым образом скажется на работе мультимедийного контента — он просто-напросто перестанет загружаться.
Держим пари, вам не раз при попытке включить какое-нибудь сетевое видео или же прослушать музыкальный трек доводилось видеть на месте плеера серое окошко с надписью «Нажмите, чтобы включить Flash Player».
Исправляется эта ситуация легко — всего-то и нужно, что кликнуть на эту надпись и в выпадающем окне подтвердить активацию плагина.
В самом начале абзаца мы упомянули о том, что этот способ хорош для тех, кто не любит думать наперед, однако у него есть и свои неочевидные преимущества.
Так, на многих сайтах в последнее время появились рекламные вставки, которые всплывают без предупреждения и тут же включаются на полную громкость.
Едва ли не каждому, как нам думается, знакома ситуация, когда какой-нибудь ролик вдруг начинал грузиться прямо во время просмотра страницы, во-первых, загораживая ее собой, а во-вторых, наполняя наушники или колонки неприятными звуками. В таком случае активация Adobe Flash Player по запросу может стать вашим надежным щитом от навязчивого рекламного спама: злосчастные ролики просто не будут загружаться.
Источник: https://soft-katalog.ru/kak-vklyuchit-adobe-flash-player-v-google-chrome/
Как включить флеш плеер в хроме? Все способы

Adobe Flash Player –это специальная программа, что является неотъемлемой частью гугл хром. Она всегда пребывает в активном режиме.
Если вы захотите применить ее в других интернет браузерах, нужно будет только скачивать. От ее состояния напрямую зависит, сможете ли вы просматривать видео и картинки или нет.
Рекомендуется производить закачку только лицензионной версии из официального сайта. Для корректной работы программы стоит следить за появлением новых доработок и регулярно их устанавливать.
Эти доработки зачастую связанны с ошибками, которые программисты гугл все время пытаются обнаружить и устранить.
Как установить Flash Player
Если вам необходимо найти и установить программу, это следует сделать, прибегнув к помощи официального сайта. Зайти на него и найти кнопку «Установить».
Как установить программу Adobe Flash Player
Если ваши параметры были определены системой неправильно, следует изменить их вручную, прибегнув к пункту «Нужен проигрыватель Flash Player для другого компьютера»/ «Установить сейчас».
Варианты, как включить Adobe Flash Player в Google Chrome
Домашняя страничка хрома удобна и лаконична, поэтому даже новичок, не имеющий отношения к программам, с легкостью в ней разберется. А у профессионала это займет от силы пять минут.
Что б произвести установку, нужно иметь доступ к компьютеру не ниже админа.
Для того, что бы включить Flash Player в гугл хром, нужно запустить интернет-браузер.
Внимательно рассмотрите открывшуюся страничку и найдите в правом углу сверху значок в виде трех параллельных черточек.
Иконка для входа в настройки
Наведите на него мышкой и кликните. Появится новая страничка со всеми конфигурациями.Здесь нужно опуститься к спрятанному пункту «дополнительные настройки синхронизации». Он находится в самом низу страницы.
Размещение строки дополнительные настройки
Нажмите на нее при помощи левой кнопки на мышки. Появится следующее диалоговое окно. Оно называется «настройки контента».
Кнопка Настройки контента
Здесь необходимо выбрать параметры «Запрашивать разрешение на использование Flash» и подтвердить действия кнопочкой «Готово».
Скачать и установить Adobe Flash Player для андроид
Описанный способ, как включить адоб флеш плеер на андроиде, доступен как бывалому специалисту, так и новичку.
Вначале следует закачать на телефон программу. Этот вариант установки функционирует с версией андроид 4.4.4., 5 и 6. Он есть самым понятным, простым и многофункциональным. Советую использовать для скачивания персональный сайт андроид.
Важно! Всегда используйте официальные источники для скачивания программ. Это обезопасит вас от нежелательных последствий.
Как скачать флеш плеер для андроид
Выберите первую по списку версию. Установка программы происходит без особых усилий, а на экране создастся принадлежащая ей иконка.
Но не спешите – эта программа еще не рабочая. Нужно поставить браузер, в котором будет поддерживаться работа флеш плагина.
Окно для скачивания программы
Браузер поставить получилось. Проследуем дальше. Здесь нужно перепроверить два пункта:
- Там, где активированы стандартные установки, должен быть активным Dolphin Jetpack.
- Выбрать пункт Flash Player» и проставить птичку в графе «Всегда включен». Все это расположено в разделе веб содержание.
Проверка включения флеш плеера
Методы, как произвести обновление Adobe Flash Player для Google Chrome
Хотя приложение должно обновляться автоматически, иногда бывают ситуации, когда автообновление не прошло и программа работает некорректно.
Причины, по которым в хроме не открываются картинки и видео бывают двух видов:
- Флеш плеер устарел.
- Неправильные настройки плагина Flash Player.
В таких случаях следует прибегнуть к ручным настройкам. Системный модуль проигрывателя также умеет выслеживать возникновения личных обновлений, и вы, скорее всего при следующем подключении к интернету пронаблюдаете следующую картинку.
Диалоговое окно, предлагающее установить обновление
Не пренебрегайте такими предложениями, они очень облегчат вам жизнь.
Для удобства и корректного сервиса есть спец расширение, для всех типов браузеров под заглавием Surfpatrol.
Оно станет незамедлительно информировать о наличии в ОС архаичных уже версий браузеров, плееров и т.п., слабые места коих имеют все шансы привести к инфицированию принадлежащего вам компьютера.
Программа для проверки наличия проблем
В случае, если устанавливать это программное обеспечение у вас стремления нет, но вы хотите быть в курсе всех последних изменений, можно пользоваться он-лайн проверкой.
Она осуществляется официальными создателями. Нужно буде время от времени заходить на их вебсайт и запускать проверку.Проверить наличие обновлений в режиме он-лайн
Теперь все должно работать.
Как деактивировать Adobe Flash Player
При необходимости снести Flash Player – это сделать тоже достаточно просто.
Следует выполнить последующий алгоритм действий:
1. Скачать удаляющую програмку нужной версии флеш плеера.
2. Позакрывать все работающие программы, которые использует Flash Player. Иначе программа для удаления не сможет запуститься.
3. Запустите удаляющую версию. Для этого требуется кликнуть дважды по иконке удаления и проследовать по пути, построенном при помощи подсказок.
4. Подтвердить действия, щелкнув «Да» при появе окна «Разрешить следующей программе вносить изменения на этом компьютере?»
5. Теперь удалите все файлы плеера.
6. «Пуск»/ «Выполнить».
7. Для безповоротного удаления нужно копировать и проставить следующий путь в графе программы. C:\Windows\system32\Macromed\Flash
Путь для удаления программы
8. Примените «удалить» ко всем папкам.
9. Повторите эти же манипуляции для иных папок.
C:\Windows\SysWOW64\Macromed\Flash %appdata%\Adobe\Flash Player
%appdata%\Macromedia\Flash Player
В случае полной уверенности, что манипуляции проведены успешно – выполните перезагрузку компьютера.
Вывод
Зачастую вопрос, как включить Adobe Flash Player в гугл хроме имеет риторический характер, потому как он запущен по умолчанию.
Программа является очень важной и нужной для Chrome.
Ее так же можно установить для других браузеров вручную. При отсутствии новых обновлений происходит некорректная работа плеера.
Как установить флеш плеер на компьютер и как удалить
Как включить флеш плеер в хроме? Все способы
Источник
Источник: https://pomogaemkompu.temaretik.com/1597662483859376812/kak-vklyuchit-flesh-pleer-v-hrome-vse-sposoby/