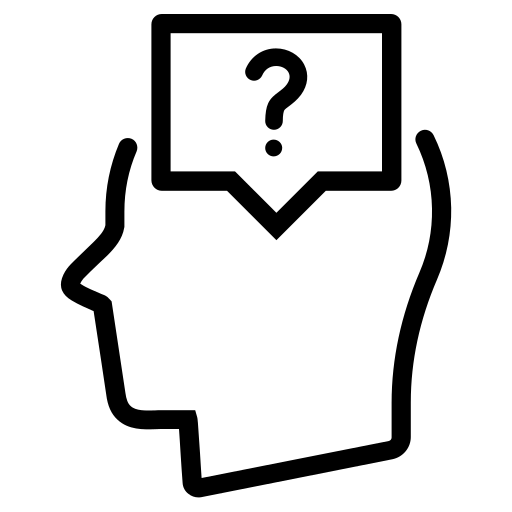Высокоскоростное соединение по протоколу PPPoE: особенности, настройка и возможные ошибки
Часто задаваемые вопросы по PPPoE под Windows XP

PPPoE-клиент, интегрированный в Windows XP, базируется на стандарте IETF RFC 2516 и совместим с любым аппаратным и программным обеспечением, поддерживающим этот стандарт.
2. Как настроить PPPoE-соединение под Windows XP
Предполагаем, что сетевой адаптер (или модем) уже подключены к компьютеру и необходимые драйвера установлены. Для создания PPPoE-соединения:
- нажмите кнопку “Пуск”, выберите “Панель управления”;
- выберите пункт “Сетевые подключения”;
- выберите пункт “Создание нового подключения”; (если запустится меню с предложением ввести код города – введите код города и меню пропадет)
- запустится “Мастер новых подключений”, нажмите “Далее”;
- выберите пункт “Подключить к Интернету”, нажмите “Далее”;
- выберите пункт “Установить подключение вручную”, нажмите “Далее”;
- выберите пункт “Через высокоскоростное подключение, запрашивающее имя пользователя и пароль”, нажмите “Далее”;
- введите название своего Интернет-провайдера, нажмите “Далее”;
- введите имя пользователя и пароль, предоставленные провайдером. В поле “Подтверждение” введите пароль второй раз. Если Вы начинающий пользователь и не знаете что такое брандмауэр, то снимите отметку “Включить брандмауэр для подключения к Интернету”. Нажмите “Далее”, затем “Готово”.
3. Как настроить автоматическое подключение к Интернет при загрузке Windows
- нажмите кнопку “Пуск”, выберите “Панель управления”;
- выберите пункт “Сетевые подключения”;
- выберите PPPoE соединение, нажмите правую кнопку мыши и выберите “Свойства”;
- в разделе “Параметры” снимите галочку “Запрашивать имя, пароль …”, нажмите “OK”;
- выберите PPPoE соединение, нажмите правую кнопку мыши и выберите “Cоздать ярлык”;
Далее, один из вариантов
- поместите ярлык в папку “Автозагрузка”; или
- нажмите “Пуск”, выберите “Все программы”->”Стандартные”->”Служебные”->”Назначенные задания”;
- запустите “Добавить задание”->”Далее”->”Обзор”->”Рабочий стол”->Ярлык на соединение;
- выберите пункт “При загрузке компьютера”, нажмите “Далее” и при необходимости укажите пароль для входа в Windows.
4. Как настроить автоматическое восстановление соединения при обрыве
- “Пуск”->”Панель управления”->”Сетевые подключения”;
- откройте свойства PPPoE соединения;
- в разделе “Параметры” установите галочку “Перезвонить при разрыве связи”;
- нажмите “OK”.
5. Как подключить к Интернет несколько компьютеров через одно соединение
Предполагается, что компьютеры уже объединены между собой в сеть.
- “Пуск”->”Панель управления”->”Сетевые подключения”;
- откройте свойства PPPoE соединения;
- в разделе “Дополнительно” установите галочку “Разрешить другим пользователям сети использовать подключение к Интернету данного компьютера”;
- нажмите “OK”.
Если у Вас дома (или в офисе) существует сеть из нескольких компьютеров и у Вас есть выход в Интернет через PPPoE, то существует несколько возможностей предоставить всем компьютерам Вашей сети выход в Интернет:
a) Зарегистрируйте у провайдера несколько (по количеству компьютеров) PPPoE учетных записей. Возможно, эта услуга будет стоить дополнительных денег.
Подключите Ваш хаб или свитч к розетке, установленной провайдером. Используйте для этого порт свитча с маркировкой UPLINK (оконечные устройства-компьютеры всегда подкулючаются в обычные порты, а хабы или свитчи подключаются друг к другу через UPLINK порты). Убедитесь, что на Вашем хабе загорелась лампочка, соответвующая UPLINK порту и обозначающая наличие связи (Link).
Подключите все Ваши компьютеры к своему хабу и на каждом настройте индивидуальную PPPoE учетную запись. Все компьютеры будут выходить в Интернет независимо друг от друга.
Преимуществом такого типа подключения являеться возможность раздельного обсчета сетевого трафика. Вы всегда сможете посмотреть в системе статистики провайдера, сколько мегабайт скачал каждый из Вашим компьютеров.
Недостатком подобного типа подключения является то, что все Ваши домашние компьютеры становятся частью домовой сети и нужно очень тщательно следить за правами доступа к ресурсам Ваших компьютеров (файлам и принтерам).
b) Выделите один компьютер (желательно самый мощный), он будет выступать в роли шлюза, т.е. все компьютеры домашней сети будут выходить в Интернет через него.
Настройте на этом компьютере Интернет-соединение. Назовите это соединение, например, Internet.
Купите дополнительную сетевую карту. Установите ее в шлюз и подключите к хабу, к которому подключены компьютеры Вашей домашней сети. Windows определит новую карту и создаст новое соединение. Переименуйте это соединение в Intranet (внутренняя сеть).Запустите “Мастера домашней сети” и настройте Вашу сеть, указав какое соединение предназначено для выхода в Интернет (Internet), а какое является соединением домашней сети (Intranet). На всех остальных домашних компьютерах в Сети в свойствах протокола TCP/IP должен быть установлен режим “Адреса присваиваются сервером”.
Шлюз должен быть включен все время, в которое какому-либо из компьютеров внутренней сети может понадобится выход в Интернет.
При таком подключении Ваша внутренняя сеть отделена от домовой сети и Вам не нужно покупать дополнительные PPPoE учетные записи.
К сожалению, в этом случае без дополнительного программного обеспечения невозможно подсчитать какой компьютер сколько мегабайт скачал.
ВНИМАНИЕ! Включайте возможность общего доступа через одно Интернет-соединение только в том случае, если компьютеры домашней сети подключены к шлюзу через ОТДЕЛЬНУЮ СЕТЕВУЮ ПЛАТУ.
6. Таймауты при загрузке страниц, медленно загружается Windows
- “Пуск”->”Панель управления”->”Сетевые подключения”;
- в свойствах “Подключения по локальной сети” выберите “Протокол Интернета TCP/IP” и нажмите “Свойства”;
- выберите “Использовать следующий IP адрес” и введите ip адрес 192.168.xxx.xxx (вместо xxx число из диапазона 1-254) и сетевую маску 255.255.255.0, нажмите “OK”.
7. Восстановление из “Спящего режима”
Иногда бывает, что после воcстановления из “Спящего режима” соединение не работает. Возможная причина – для сохранения энергии Windows отключил питание сетевого адаптера. Чтобы запретить эту возможность:
- выберите “Пуск”->”Панель управления”->”Сетевые подключения”;
- в свойствах “Подключения по локальной сети” нажмите на кнопку “Настроить” под названием сетевого адаптера;
- в пункте “Управление электропитанием” уберите галочку “Разрешить отключение этого устройства …”;
- нажмите OK.
8. Ошибка 678
Если соединение не проходит и выдается диагностика “Ошибка 678”, попробуйте сбросить системные данные сетевых подключений следующим образом:
- в “Пуск”->Выполнить” введите команду “netsh interface ip reset log.txt”.
9. Отладка соединения (для опытных пользователей)
Можно дать команду “netsh ras set tracing * enable”, после чего в директории windows'a появится директория tracing журналами отладки.
10. Нужно ли включать Firewall (брандмауэр) в свойствах PPPoE соединения? Что он делает?
Брандмауэр (firewall) – это система защиты компьютера от нападений извне через компьютерную сеть (локальную или Интернет). Нападения могут иметь целью получение несанкционированного доступа к Вашему компьютеру или нарушение его работы.
Обязательно используйте брандмауэр. Если Вы еще неопытный пользователь Интернет – включайте брандмауэр, встроенный в OS Windows XP. Более опытные пользователи обычно устанавливают системы защиты, разработанные другими компаниями – например, Kerio Personal Firewall -http://www.kerio.com или Agnitum Outpost – http://www.agnitum.com
Источник: https://contact.dubna.ru/customers/Nastroyki/Chasto-zadavaemye-voprosy-po-PPPoE-pod-Windows-XP/
Как подключить высокоскоростное подключение без танцев с бубнами

Высокоскоростное подключение PPPoE используется в качестве протокола для защищенного соединения с сервером.
Но из-за нестабильного соединения и частых разрывов, данный протокол заменили IPoE – с более простым способом подключения, без дополнительных проверок и аутентификаций, которые необходимы для PPPoE.
Многие провайдеры используют соединение по протоколу PPPoE, и, если у вас такой, ознакомьтесь с инструкцией соединения.
Настройки роутера
В настройках маршрутизатора тип WAN соединения должен указываться как PPPoE. Для этого:
- В адресной строке браузера введите адрес для входа в панель настроек маршрутизатора. По умолчанию адрес 192.168.1.1 или 0.1 в конце, а данные входа: логин – admin, пароль – admin.
- Перейдите в раздел Сеть – WAN.
- Выберите тип соединения
- Введите свой логин, пароль и повторите пароль (эти данные выдает вам провайдер). Затем жмите «Сохранить».
- Готово.
С помощью ваших данных проходит аутентификация вашего компьютера, и если все правильно, то компьютер получает IP-адрес и через роутер может выходить в интернет. Далее следует создать соединение на самом компьютере.
Настройки Windows
Инструкции для Windows 10 доступны в следующем видео:
Процедура настройки высокоскоростного подключения по протоколу PPPoE к интернету идентична во всех версиях ОС Windows (от 7 до 10). Для соединения:
- С помощью комбинации клавиш Win+R и команды exe /name Microsoft.NetworkandSharingCenter вызовите центр управления сетями.
- Жмите «Создание и настройка нового подключения…».
- Выберите «Подключение к Интернету».
- «Все равно создать новое подключение».
- «Высокоскоростное с PPPoE».
- Вводите данные, предоставленные провайдером. Имя можно изменить или оставить.
- Далее ожидайте подключение к интернету.
- Если подключилось, отлично. А если произошла ошибка, все равно создайте подключение.
Ошибки соединения
Часто при создании подключения или во время авторизации происходят ошибки. Решить их можно как на программном уровне, так и на физическом. Самыми частыми ошибками бывают:
В первом случае 651 код отображает неисправность, которая может крыться в широком диапазоне неисправностей.
Код 691 говорит о проблеме авторизации, что означает только два варианта:
- Сбой в сети провайдера.
- На вашем балансном счете недостаточно денег для выхода в интернет.
Ошибка 1062 оповещает о некоторых отключенных службах Windows.
Код 651
Для устранения ошибки можно выполнять такие шаги:
- Проверить, включен ли роутер и раздает ли интернет.
- Убедиться в хорошем контакте коннектора соединительного кабеля как между компьютером и роутером, так и патч-кордом в WAN разъеме.
- Перепроверить настройки созданного в Windows соединения – правильно ли введены логин, пароль, особенно, если это первое подключение.
- Проверить настройки роутера. Убедиться, что он настроен в режиме DHCP-моста, в нем включен режим PPPoE и введены логин и пароль, предоставленные провайдером сети.
- Настроить высокоскоростное подключение заново.
- В настройках сетевого адаптера, в свойствах сети созданного подключения, отключить протокол IPv6 и переподключиться заново.
- Если используется несколько сетевых плат (например, интегрированная в материнку, а внешняя установлена платой и не задействована в сети), отключите не используемую через диспетчер устройств.
- Проверьте кабель на предмет повреждений.
- Обратитесь к провайдеру, если ошибка не будет выявлена.
Код 691
Свидетельствует о том, что за интернет забыли заплатить. Редко, но не исключается вина за эту ошибку из-за неисправностей на стороне провайдера. Свяжитесь с ним и разберитесь в причинах.
Код 1062
Проявляется во время настройки первого соединения. Чаще всего из-за неправильно введенных данных или неправильной настройки модема. Реже – из-за служб Windows, которые отключены в системе. Как создать безошибочное высокоскоростное подключение и какие службы для этого нужны:
- DHCP-клиент.
- Диспетчер подключений удаленного доступа.
- Изоляция ключей CNG.
- Служба SSTP.
- Служба интерфейса сохранения сети.
- Сетевые подключения.
- Служба сведений о подключенных сетях.
- Служба списка сетей.
Включение служб проводится так:
- В строке «Выполнить» (Win+R) введите команду control admintools.
- Должен быть тип запуска – Автоматически, состояние – Выполняется.
- Аналогичные состояния и запуски проставьте для всех служб.
- Перезагрузите компьютер и попробуйте подключиться вновь.
Если все службы работают и после перезагрузки ПК включаются автоматически, настройки роутера и подключения правильные, а провайдер говорит, что проблема не на линии, возможно файловая система Windows повреждена и ее нужно восстановить.
Восстановление Windows
Восстановить систему можно несколькими способами:
- Использовать мастера устранения неполадок.
- Подключить флэшку или диск с установочной Windows и использовать в командной строке команду SFC /SCANNOW. Желательно это сделать в безопасном режиме.
- Использовать средства восстановления Windows, сделав выход из системы и загрузившись с флешки.
Восстановленная Windows будет иметь все настройки для беспрепятственного создания высокоскоростного подключения. Останется только вновь пройти процедуру соединения.
Заключение
Высокоскоростное подключение еще используется провайдерами, но изживает свое время по нескольким причинам: используется протокол, славящийся нестабильным соединением и частыми вылетами, аутентификация устройства происходит через логин и пароль, а не по MAC адресу, частые ошибки как при подключении, так и в работе.
Источник: https://WiFiGid.ru/raznye-sovety-dlya-windows/vysokoskorostnoe-podklyuchenie
PPPoE: что это такое и как правильно настроить подключение

Глобальная сеть «Интернет» — неотъемлемая часть нашей жизни. Технологии не стоят на месте, развиваются, появляются новые протоколы. Использование xDSL-технологий, или обыкновенного телефона, для доступа в интернет уступает место оптоволоконному кабелю. Но во многих регионах все еще популярна технология PPPoE. Рассмотрим, PPPoE — что это такое и разберемся в настройке.
Определение
Сам термин «PPPoE» представляет собой аббревиатуру из слов «Point-to-point Protocol over Ethernet». Это высокоскоростное подключение, использующее для своей работы интернет. Разница по сравнению с xDSL состоит в том, что оно применяет процесс авторизации пользователя, сжимает и шифрует трафик.
По сути, PPPoE-соединение представляет собой «туннель», прокладываемый в виртуальной сети между двумя ее точками. Собственно, отсюда и наименование «Point-to-point», что дословно переводится с английского, как «от точки к точке».
Принцип работы
Соединение, использующее PPPoe, действует по следующему принципу. После активации высокоскоростного подключения к интернету, создается виртуальный «туннель» между конечным пользователем и сервером провайдера. Данный «путь» инкапсулирует, то есть, настраивает другие протоколы, например, IP внутри PPP. Сам же «туннель» строится поверх Ethernet.
Технология очень простая в использовании, но по сравнению с телефонной линией имеет гораздо больше преимуществ. Дополнительным плюсом является наличие бесплатного шифрования данных по сравнению с сервисом VPN.
Отличие протокола PPPoE от L2TP
Прежде чем сравнивать два протокола, разберемся, что представляет собой L2TP. Это протокол, который работает по принципу предоставления пользователям доступа в «мировую паутину» через VPN-туннелирование. С английского языка Layer 2 Tunneling Protocol переводится как «протокол для туннелирования второго уровня».
При использовании технологии L2TP проводится двухэтапная проверка. На первом шаге контролируется валидность сертификата, установленного в операционной системе, с данными удостоверяющего центра на стороне провайдера. На втором этапе пользователь проходит процедуру авторизации, используя логин и пароль, полученные от компании – поставщика услуг интернет-связи.
Основное отличие PPPoE от L2TP в том, что первый протокол более простой в настройке и предоставлении доступа в интернет с точки зрения провайдера. А второй – более надежный, но для него у пользователя должен быть маршрутизатор как минимум из средней линейки. У бюджетных вариантов просто не хватит мощности для предоставления работоспособного и стабильного канала-доступа в интернет.
Преимущества PPPoE-соединения
Подключение PPPoE отличается несколькими преимуществами по сравнению с другими протоколами:
- Поддержкой кроссплатформенности.
- Бесплатным шифрованием данных для пользователя в отличие от VPN-сервисов.
- Удобством в использовании данного подключения для поставщика услуг интернет-связи. Простое назначение IP-адреса для каждого клиента среди своего доступного пула.
- Простотой в настройке роутера PPPoE.
Настройки PPPoE-соединения на Windows
Настройка PPPoE-подключения отличается в зависимости от «семейства» операционных систем. Перечислим основные примеры: для Windows 7, 10, а также для Debian и FreeBSD. Семейства ОС Windows почти не отличаются друг от друга в настройке за исключением небольших нюансов.
Также если у пользователя есть PPPoE-роутер, весь процесс конфигурации происходит на нем. В качестве примера будет использоваться маршрутизатор TP-Link WR841-N.
Для начала нужно зайти через любой браузер в веб-конфигуратор роутера. На оборотной стороне маршрутизатора указан его адрес и логин-пароль для входа:
Далее — пункт «Сеть». Именно в нем происходит конфигурирование роутера под условия провайдера. Перейти в этот раздел и в поле «Тип подключения» выставить параметр «PPPoE/PPPoE Россия». В различных моделях маршрутизаторов он называется по-разному, но слово «PPPoE» есть всегда:
Заполнить поля, указанные ниже, в соответствии с памяткой от провайдера:
Это данные, которые используются для авторизации, они индивидуальные. Если у клиента нет резервного канала связи, оставить этот параметр в положении «Отключить»:Следующий раздел – это дополнительные настройки для типа подключения PPPoE. Если нет особых примечаний в инструкции от поставщика услуг интернета, оставить все без изменений:
После окончания процедуры конфигурации активировать подсоединение через кнопку «Подключить». В конце всех изменений рекомендуется роутер перезагрузить. Перейти в раздел «Системные инструменты», пункт «Перезагрузка»:
Спустя две минуты роутер поднимется, и на рабочей станции появится интернет. Именно таким способом возможно сделать подключение (высокоскоростное) «глобальной сети» на маршрутизаторе.
Теперь рассмотрим подробнее, как создать и настроить подключение (высокоскоростное) на OC Windows, если у пользователя нет маршрутизатора PPPoE.
Алгоритм на операционной системе Windows 7
Чтобы создать «высокоскоростной» интернет на рабочей станции под Windows 7, надо нажать «Пуск», далее — «Панель управления» и раздел «Центр управления сетями и общим доступом»:
В новом окне кликнуть на «Создание и настройка нового подключения или сети»:
Пункт «Подключение к интернету» и следовать тексту:
Заполнить поля:
Имя пользователя и пароль выдается провайдером при оформлении договора на предоставление услуги доступа в интернет. После этого появится информационное сообщение, что подключение выполнено.
Подключение высокоскоростного PPPoE на Windows 10
Далее разберемся, как настроить высокоскоростной доступ к сети «Интернет» на компьютере под управлением ОС Windows 10. Нажать на значок Windows в нижнем левом углу, далее — «Параметры»:
Откроется окно с основными параметрами. Необходимо зайти в настройки сетевых подключений. В десятой версии это называется «Сеть и интернет»:
В новом окне определить раздел конфигурирования сетевых настроек и зайти в него.
Далее настройку PPPoE осуществляют, как и под ОС Windows 7.
Как подключить PPPoE-соединение на Linux
Способ подключения PPPoE на ОС семейства Linux существенно отличается от подключения на ОС Windows. Во-первых, любые изменения в системе или установка нового ПО требует наличия прав администратора. Другое название – «Права root». В зависимости от семейства ОС Linux они включаются разными способами, о которых будет рассказано ниже.
Во-вторых, в Linux-системах для настройки любого параметра, в основном, используют терминал. Это очень удобный и мощный инструмент, но для работы в нем необходим хотя бы базовый уровень знаний о командах, используемых в нем.
Во-третьих, если применяется GUI — графический интерфейс каждого семейства, он будет существенно отличаться по внешнему виду и логике действия. Поэтому здесь будут указаны методы подключения только через терминал для наиболее популярных систем Debian и FreeBSD. Debian является прародителем ОС Ubuntu, а значит, и в ней настройка будет аналогичной.
Еще одно немаловажное отличие. В ОС семейства Linux/Unix повышенный уровень защищенности от несанкционированного доступа. Для любого пользователя система в обязательном порядке попросит придумать пароль.
Настройка PPPoE на Debian
Для получения прав администратора необходимо открыть терминал путем нажатия клавиш на клавиатуре «Ctrl+Alt+T». В открывшемся окне прописывается следующая команда:
Разберем синтаксис подробнее. Команда «sudo» — это сокращение от слов – SuperUser do. Это и есть права администратора. «Pppoeconf» – это команда для входа в режим конфигурирования протокола PPPoE. После ее ввода система попросит ввести пароль. Необходимо ввести тот, что используется на вход в Debian. После этого откроется следующее диалоговое окно терминала:
Подтвердить, что действительно хотим внести изменения. Затем ОС начнет автоматический поиск всех доступных сетевых устройств, занимающий некоторое время:
По окончании поиска перед пользователем опять появится окно выбора:
Параметр «noauth» позволяет отключить процесс авторизации между сервером и клиентом. Опция «defaultroute» добавляет в таблицу маршрутизации ОС путь, используемый в дальнейшем по умолчанию.Параметр «nodetach» выводит все ошибки, способные возникнуть при пересылке пакетов PPPoE на сервер провайдера, в терминале.
Если не требуется каких-либо дополнительных настроек, нужно согласиться с предложением системы.
В следующих двух диалоговых окнах потребуется ввести логин и пароль — идентификационные данные пользователя, предоставленные ему провайдером:
Есть небольшое уточнение. При вводе пароля сам процесс никак не отображается на мониторе, это особенность ОС семейства Linux. Далее опять появится диалоговое окно с выбором пользователя, здесь просто согласиться, нажав на кнопку «да»:
И на предпоследнем шаге система предложит пользователю активировать функцию автоматического подсоединения только что настроенного подключения:
После подтверждения всех внесенных изменений сразу активировать подключение к интернету по протоколу PPPoE:
На этом конфигурирование подсоединения с данной технологией завершено.
Если пользователю необходимо отключить соединение, следует воспользоваться командой в терминале – это «sudo poff dsl-provider», а восстановить подключение – «sudo pon dsl-provider».
Конфигурационные файлы хранятся по пути: /etc/ppp/peers/dsl-provider.
Настройка PPPoE на FreeBSD
Во FreeBSD существуют два варианта настройки подключения по протоколу передачи данных PPPoE. В первом случае используется встроенная в ОС утилита ppp, а во втором – mpd. Конфигурационный файл — ppp.conf хранятся в /etc/ppp/. Собственно, в нем и проводятся все изменения. В самом файле изначально указана следующая настройка:
Для настройки PPPoE-подключения необходимо отредактировать его в виде:
Дадим расшифровку и пояснения к необходимым пользователю параметрам. Команда «Set» означает, что после нее система установит следующие параметры для себя. Директива «log» включает ведение журнала обо всех действиях в файл /var/log/ppp.
log, «Phase» разбивает все сообщения в лог-файле на этапы для удобства восприятия. Параметр «tun» обозначает виртуальное устройство, через которое осуществляется подключение. В случае с протоколом PPPoE – это tun, то есть, туннелированние.
«Comand» значит, что все поступающие команды сохраняются в журнале.
Параметр «myisp» – это всего лишь наименование подключения, информационная строка. Можно задать произвольное имя. Директива «device» означает физическое устройство, используемое для подключения, в данном случае это сетевая карта rl0. Параметр «PPPoE» обозначает, какой именно протокол используется при подключении.Пункты «authname» и «authkey» отвечают за имя пользователя и пароль соответственно. Поля «your_login» и «your_password» — всего лишь пустые строки, вместо них необходимо ввести данные, полученные от поставщика услуг интернета.
Команда «enable dns» говорит о том, что данные о серверах DNS следует брать из файла /etc/resolv.conf. А значит, в этот файл следует внести данные, предоставленные пользователю провайдером. Они вносятся в строках «nameserver» по типу:
Параметр «add default» указывает на то, что необходимо использовать для подключения маршрут, установленный в ОС по умолчанию, а «HISSADR» показывает IP-адрес присоединенного сервера.
Предварительная конфигурация на этом завершена. Теперь необходимо запустить вновь созданное соединение:
#ppp-ddial myisp
Чтобы каждый раз при запуске системы не вводить вышеуказанную команду, рекомендуется внести данные в файл автозапуска, расположенный по адресу /etc/rc.conf:
В случае ручного отключения от сети «Интернет», набрать в терминале команду:
/etc/rc.d/ppp stop
А для повторного запуска просто заменить слово «stop» на «start» и нажать клавишу «Enter».
Удаление соединения PPPoE
Бывают ситуации, когда пользователь меняет провайдера и, соответственно, нужно настраивать другой тип соединения. Чтобы не засорять систему, стоит убрать лишние конфигурации по другим протоколам. Сделать это можно тремя различными способами.
Через «Панель управления»
Первый вариант стандартный — через «Панель управления». Там найти раздел управления сетью, далее — «Изменение параметров адаптера». Выбрать необходимое подключение и кликнуть на нем для вызова контекстного меню, функцию «Удалить»:
Через «Диспетчер устройств»
Второй вариант удаляет лишнее соединение через список устройств. Для этого нажать кнопку «Пуск», найти значок «Мой компьютер» и кликнуть на нем правой кнопкой мыши. В выпадающем меню выбрать параметр «Свойства»:
Откроется новое диалоговое окно, где с правой стороны — необходимый список устройств. Выбрать его левой кнопкой мыши:
Активировать «Диспетчер устройств», в нем выбрать раздел «Сетевые устройства», искать похожую строку:
Активировав дополнительное меню правой кнопкой мыши, выбрать опцию «Удалить».
Через командную строку «Выполнить»
Для третьего способа необходимо использовать командную строку ОС Windows. Этот метод подойдет только для продвинутых пользователей. Вызвать командную строку путем нажатия клавиш «Win+R» и там ввести «regedit.exe»:
Откроется реестр Windows. В нем необходимо отыскать ветку, отвечающую за хранения профилей сетевых подключений. Это путь HKEY_LOCAL_MACHINE\SOFTWARE\Microsoft\Windows NT\CurrentVersionetworkList\Profiles:
Удалить все профили, начинающиеся с символа «{».
После этого рабочую станцию следует отправить в перезагрузку.
Типичные ошибки PPPoE и способы их устранения
К сожалению, не всегда получается с первого раза настроить подключение к сети «Интернет», иногда возникают ошибки подключения. Перечислим самые известные и дадим рекомендации по их устранению.
Выводы
Подключение через протокол PPPoE популярно среди провайдеров. Большинство ОС имеют встроенные утилиты для его настройки. Все ошибки, возникающие в ходе конфигурации, уже давно известны и разработаны методы для
Полная версия статьи Как подключить интернет через PPPoE и что это такоес кодами ошибок и методами их исправления у нас на сайте.
Источник: https://zen.yandex.ru/media/id/5a80a133ad0f221b13569869/5aaa209e830905211a8c64d5
Высокоскоростное подключение: инструкция по созданию и настройке, советы и рекомендации

Жизнь современного человека невозможно представить себе без использования интернета, который проник практически во все сферы деятельности.
Для настройки выхода во Всемирную паутину, как иногда называют интернет, используется множество разных технологий. И одним из самых востребованных вариантов установки связи является высокоскоростное подключение на основе PPPoE.
Что это такое и как настроить доступ к интернету с задействованием таких технологий, далее и разберемся.
Высокоскоростное подключение к интернету в Windows: что это такое?
Для начала выясним, что же собой представляет такой тип соединения. Собственно, название говорит само за себя – Point-to-point protocol over Ethernet.
Такое подключение характеризуется высокой скоростью передачи данных, причем в сжатом виде, что положительно сказывается на быстроте вызова запрашиваемых веб-сайтов или загрузки файлов. Работает высокоскоростное подключение в Windows 10, системах рангом ниже или даже в отличных от них других ОС совершенно одинаково.
По сути своей чем-то оно напоминает устаревший тип доступа с набором номера на телефоне (dial-up), но только вместо телефонной линии используется сеть Ethernet.
Отдельно стоит сказать, что такой тип соединения, если производить расшифровку сокращения PPPoE, представляет собой подключение типа «точка-точка», при котором одной из сторон выступает пользователь, а другой – сервер доступа провайдера.За счет сжатия данных обеспечивается повышение скорости соединения, а применение логинов и паролей, не говоря уже о шифровании без потери пропускной способности, исключает возможность доступа к такому подключению извне или третьих лиц, не прошедших аутентификацию, которая, кстати, производится при каждом запуске сеанса связи.
Что же касается создания подключения такого типа, в любой Windows-системе произвести такие действия, что называется, проще простого.
Для этого через стандартную «Панель управления» необходимо войти в раздел управления сетями и общим доступом, после чего задействовать пункт создания нового соединения.
В новом окне нужно выбрать подключение к интернету, после чего появится окно с тремя вариантами действий.
В качестве предпочитаемого выбирается высокоскоростное подключение с использованием PPPoE. Сразу стоит учесть, что описываемый вариант действий предполагает, что на компьютере нет ни одного активного соединения. В противном случае может появиться предупреждение, которое нужно проигнорировать, используя для этого пункт «Все равно продолжить».
Обязательные настройки
После выбора типа соединения возникнет окно для ввода обязательных параметров, которые пользователю предоставляет провайдер или оператор мобильной связи.
Здесь в обязательном порядке потребуется ввести пароль высокоскоростного подключения. Имя пользователя и название соединения вписываются произвольно. Чтобы в дальнейшем не вводить пароль заново, рекомендуется сразу отметить пункт его запоминания.
По окончании всех действий можно произвести первое подключение и проверить доступ к интернету.
Опять же, если на компьютере уже есть настроенное активное соединение, на некоторых стадиях подключение, предлагаемое к выполнению, нужно будет отложить и, как и в предыдущем случае, проигнорировать все предупреждения системы.Как видим, создание PPPoE-соединения выглядит очень просто. При этом пользователю не нужно заходить ни в какие дополнительные параметры, чтобы устанавливать их значения самостоятельно.
Даже если посмотреть на свойства протокола IPv4, который в большинстве случаев используется для подключений всех типов (IPv6 широкого распространения пока еще не получил), в параметрах будет указано автоматическое получение адресов всех типов.
Это связано только с тем, что соединение этого типа, в отличие от аналогичного PPPTP, которое использует туннельную передачу от точки к точке, работает только через MAC-адреса поверх Ethernet, а не через TCP/IP, поэтому выставлять какие-то параметры в свойствах самого протокола или в настройках маршрутизатора (тем более пробрасывать порты 1723 или 1792) абсолютно бессмысленно. То же самое касается и установки исключений в правилах для портов при использовании встроенного в Windows брандмауэра (там можно разве что выставить разрешения для отдельных приложений, использующих текущее высокоскоростное подключение, вроде браузеров).
Часто встречающиеся ошибки
Несмотря на кажущиеся преимущества подключения описываемого типа, и оно не застраховано от появления сбоев или непредвиденных ошибок. При этом сообщения с разными кодами сбоев выглядят практически одинаково.
Что же касается самих сбоев, чаще всего можно встретить коды 651, 678, 800 и т. д. Ошибка подключения (высокоскоростное подключение прерывается) может быть устранена достаточно просто, но только в том случае, если это не связано с провайдером.
Неустранимые неполадки
Исправить сбои невозможно будет только в самых критичных ситуациях. Так, например, если соединение прерывается именно по вине провайдера или оператора мобильной связи, сделать нельзя ничего.
То же самое касается и случаев, когда связующее оборудование выходит из строя, и его нужно менять на рабочее.
Иногда связь может прерываться сервером, содержащим запрашиваемую страницу, что встречается очень редко и касается в основном только тех ситуаций, когда на странице был обнаружен вирус, а пользователь проигнорировал сообщение об угрозе.
Основные методы исправления программных сбоев
Как настроить высокоскоростное подключение, разобрались. С ошибками тоже вроде бы определенная ясность есть. Теперь посмотрим на самые простые действия пользователя, если сбои связаны чисто с субъективными настройками самого подключения и операционной системы в целом.
Первым делом для устранения сбоев с кодами 651 и 678 следует воспользоваться сбросом настроек маршрутизатора, применив для этого либо полное выключение секунд на 10-15 от электросети, либо задействовав соответствующий пункт в веб-интерфейсе. Второй способ более предпочтителен.
Если это не поможет, восстановить высокоскоростное подключение можно путем переустановки драйверов сетевого адаптера и компонентов, обозначенных в «Диспетчере устройств» как Miniport.
В этой ситуации лучше не «изобретать велосипед», а отдать предпочтение автоматизированным программам наподобие Driver Booster, которые обновят драйверы всех компонентов компьютерной системы без участия пользователя.
В случае использования на компьютерах или ноутбуках нескольких сетевых адаптеров, нужно отключить все неиспользуемые, а оставить для работы только тот, который будет задействован для созданного соединения. Наконец, в самых крайних случаях рекомендуется изменить некоторые параметры реестра (regedit).
В ветке HKLM нужно найти или самостоятельно переместиться к директории Tcpip, находящейся папке Parameters, вложенной в каталог настроек, и для ключа DisableTaskOffload установить значение «1», а для записи EnableRSS – «0», после чего произвести полную перезагрузку системы.
Если таких ключей в указанном разделе не будет (что встречается довольно часто), параметры DWORD нужно будет создать самостоятельно, а затем присвоить им соответствующие названия и значения.Самое последнее решение состоит в том, чтобы создать подключение заново, но существующее перед этим нужно удалить в обязательном порядке.
Краткий итог
На этом в описании подключения типа PPPoE, в принципе, можно поставить точку. Настройка соединения, как уже понятно, производится совершенно просто. Что же касается устранения возможных сбоев с разными ошибками, и тут особых сложностей быть не должно.
Однако самый главный вывод, который можно сделать из всего вышесказанного, сводится к тому, чтобы вручную присваиваемые параметры для создаваемого подключения не изменять.
В самой экстренной ситуации в качестве дополнительного решения можно использовать смену DNS-серверов, выставив в качестве их адресов бесплатные комбинации от Google, Yandex или других сервисов, которые их предоставляют всем пользователям без каких-либо ограничений.
Источник: https://FB.ru/article/402390/vyisokoskorostnoe-podklyuchenie-instruktsiya-po-sozdaniyu-i-nastroyke-sovetyi-i-rekomendatsii
PPPoE: для чего используется данный протокол

Приветствую читателей моего блога. Иногда мне приходится сталкиваться с вопросом, что такое PPPoE и я решил дать на него развернутый ответ. Такой интерес связан с тем, что именно этот протокол используется для подключения к интернету. А значит, обеспечивает «важную составляющую» нашей жизни.
Как обычно, начнем с расшифровки самого термина, который состоит из двух частей:
- PPP (point-to-point protocol) — это протокол канального уровня, позволяющий осуществлять передачу данных от точки к точке;
- oE (over Ethernet) – через сеть, т.е. интернет. Это важное, интересующее нас, добавление. Дело в том, что протокол PPP может использоваться и в других сетях, например ATM.
Разработкой протокола PPPoE занимались такие организации как UUNET, RouterWare и Redback Networks. А результат их работы официально признан стандартом. Он изложен в рабочем документе RFC 2516. Им пользуются создатели ПО и аппаратных компонентов, работающих в среде Интернет.
Защищенное соединение с индивидуальными характеристиками
Чтобы разобраться с понятием PPP я предлагаю копнуть глубже и выяснить что это, и частью какой системы является данный протокол. А является он компонентом канального уровня стандартизированной модели взаимодействия открытых систем (OSI). Именно здесь обеспечивается взаимодействие «точек» и сетей на физическом уровне и выполняется контроль за возможными ошибками.
Реализован данный механизм за счет упаковки передаваемых данных в отдельные, так называемые «кадры», которые включают дополнительную информацию для контроля различных параметров канала и позволяющую противостоять возможным помехам в процессе сеанса связи. Эти функции непосредственно возлагаются на сетевые карты, их драйвера, модемы и соответствующее программное обеспечение.
Простыми словами я попытаюсь рассказать, как работает такая схема:
- Сетевая карта клиента посылает на сервер сформированный Ethernet-кадр (фрейм). Он включает MAC-адреса отправителя и получателя, индекс типа кадра (PPPoE Active Discovery Initiation), несколько специальных кодов и контрольную сумму, позволяющую в конечном итоге определить целостность передаваемого пакета;
- Получив фрейм, PPPoE-сервер подтверждает отправителю получение информации с заданными параметрами, только теперь тип кадра определяется как PPPoE Active Discovery Offer. В сети могут находиться несколько серверов, и тогда все они получают кадр отправителя и, соответственно отсылают ему подтверждение;
- На этой стадии компьютер клиента (с соответствующими PPPoE настройками) выбирает нужный сервер. И направляет запрос на начало сессии передачи данных. В ответ сервер отправляет уникальный код, автоматически включаемый во все последующие карды, которые уже будут нести основную транслируемую информацию. Сформированные таким образом защищенные PPP пакеты являются основой IP-трафика.
Для чего используются все эти коды, перепроверки и постоянный контроль?
Ответ простой – для надежности, ведь данной процесс еще называют туннелирование (прокладка прямого непосредственного соединения).
Поэтому несомненным достоинством PPPoE протокола является то, что он при этом обеспечивает три важные функции:
- Аутентификацию (проверку подлинности отправителя и получателя в рамках обособленной сессии);
- Сжатие данных (уменьшение объема после использования специального алгоритма формирования кадра);
- Шифрование (автоматическое кодирование, позволяющее избежать утечки данных при их перехвате);
Протокол, с которым работают провайдеры
В общем PPPoE протокол это штука хоть и сложная внутри, но надежная. Его часто используют интернет провайдеры для подключения своих абонентов. Причем делается это просто и быстро.
Иногда инструкции по настройке выдаются клиенту в телефонном режиме. Но для начала, конечно, необходимо создание учетной записи с логином и паролем.
А дальше процесс соединения с интернетом производится по следующей схеме:
- Если кабель напрямую подключен к сетевой карте, то достаточно войти в настройки сетевого подключения и выбрать соответствующий PPPoE режим.
- При использовании роутера потребуется соединить его с сетью и ПК. После чего в браузере войти в меню его настроек через адрес, указанный в техпаспорте или на маркировочной этикетке. Далее в настройках сети «Network» перейти в «WAN Connection Type» и выбрать соответствующий протокол подключения PPPoE. После ввода данных аутентификации подтвердить автоматическое подключение.
Помимо простоты подключения PPPoE протокол обладает такими важными достоинствами как многоплатформенность и высокая стабильность подключения. По этой причине он используется не только при кабельном подключении к Интернету, но и при соединении через радиочастотные каналы.
Дополнительным преимуществом PPPoE является отсутствие постоянной привязки к IP- адресу, доступ к которому открывается только на период сессии подключения. Это позволяет провайдерам регулировать распределение адресов и существенно снижать затраты на обслуживание клиентов.
Реальным «конкурентом» PPPoE является соединение IPoE, при котором отсутствует привязка а МАК-адресу и средствам аутентификации. Это существенно упрощает процесс подключения к Интернету. Но при этом страдает система обеспечения безопасности.
В вашу линию может тайно врезаться любой желающий, имеющий несложные технические средства. Считается, что IPoE создан исключительно для провайдеров, работающих на территории стран бывшего СНГ. И по этой причине данный протокол не сертифицирован.
Надеюсь, вы, получив полноценный ответ на вопрос что такое PPPoE, прониклись уважением к этому протоколу и его возможностям.
На этом я прощаюсь с вами и желаю всего наилучшего.
Источник: http://profi-user.ru/pppoe/