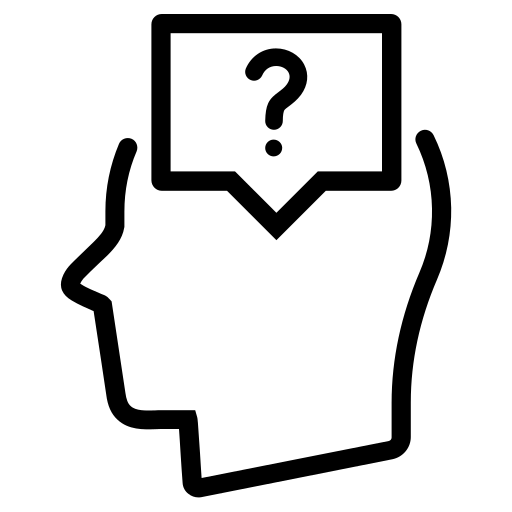Браузер Opera: установка, настройка и удаление
Как установить браузер Opera или полностью удалить Оперу с компьютера

Opera — это популярный браузер норвежских разработчиков. Наибольшую популярность он имеет на постсоветском пространстве, где, по разным данным, его применяют до 15 процентов пользователей интернета, в то время как общемировые показатели примерно в два раза ниже. Тем не менее Opera всё равно входит в пятёрку самых популярных браузеров в мире.
Браузер Opera: описание и возможности
Начиная с версии 47.0 браузер Opera полностью перешёл на движок Chromium, самый производительный и безопасный из всех существующих на данный момент. При этом он сохранил большинство функций, за которые его так любили пользователи.
Прежде всего это встроенный VPN-сервис, один из самых стабильных в мире, к тому же совершенно бесплатный и запускаемый одним кликом мышки, а также Opera Turbo — сервис, который позволяет ускорять соединение с сайтами через серверы Opera, когда доступ к ресурсам через шлюз затруднён.
У Opera есть собственный магазин небольших приложений, интегрирующихся в браузер: расширений, а также различных тем оформления. Кроме того, пользователю доступен целый ряд настроек для изменения внешнего вида обозревателя, выбора подходящей цветовой схемы и способа отображения пустых вкладок.
В браузер встроено много специальных функций для облегчения работы с ним. К примеру, боковая панель, в которой можно активировать быстрый доступ к социальным сетям, чтобы общаться с друзьями, не открывая вкладок с сайтами. Пользователь также может настроить экспресс-панель (пустую вкладку) по собственному вкусу: заполнить её сайтами для быстрого доступа или оставить пустой.
Среди прочих стандартных функций браузера можно отметить:
- синхронизацию данных между устройствами через аккаунт Opera;
- повышенную безопасность соединения, включая встроенный блокировщик рекламы;
- экономию заряда батареи;
- разные конвертеры величин и многое другое.
Opera предлагает каждому пользователю широкий набор возможностей
Как скачать браузер
Браузер можно скачать с официального сайта. Все прочие источники потенциально опасны.
Причиной этого является недобросовестное поведение пользователей в сети: в продукт, скачанный не с официального сайта, могут быть интегрированы вредоносные коды или подпрограммы, которые способны вызвать потерю личных данных или навредить операционной системе в целом, и тогда придётся бороться за безопасность и работоспособность компьютера.
Как установить браузер Opera
Как и большинство современных браузеров, Opera устанавливается через веб-установщик. Компоненты программы передаются пакетами непосредственно с серверов корпорации, поэтому пользователь всегда устанавливает актуальную версию.
Установка новой версии
Установка последней версии занимает от нескольких секунд до примерно двух минут в зависимости от скорости подключения к интернету. Выполняется она так:
- Заходим на официальную страницу Opera.
- Нажимаем кнопку «Загрузить сейчас», а затем запускаем скачанный файл.
На официальной странице Opera нажимаем кнопку «Загрузить сейчас»
- Ожидаем, пока веб-установщик скачает необходимые файлы и инсталлирует программу на ПК.
Запускаем веб-установщик и ожидаем, пока программа скачается и установится на ПК
Установка старой версии
К сожалению, Opera ограничила доступ к серверам для скачивания старых версий браузера. На официальном сайте осталась только одна актуальная версия, которую загружает веб-установщик. Однако на просторах интернета достаточно ресурсов, которые хранят старые инсталляторы разных программ, в том числе и браузера Opera. Рассмотрим пример установки с одного из таких ресурсов.
- Переходим на сайт, где хранятся старые версии установщика Opera. Выбираем нужную версию и щёлкаем по ней.
На ресурсе со старыми версиями браузера открываем информацию о программе
- На открывшейся странице нажимаем «Скачать» и сохраняем файл на жёсткий диск.
На странице загрузки установщика нажимаем «Скачать»
- Запускаем файл, ожидаем конца распаковки, а затем, пользуясь подсказками мастера, устанавливаем программу на ПК.
Запускаем скачанный файл установщика и устанавливаем браузер на компьютер
Обновление браузера
Поддержка браузера в актуальном состоянии гарантирует полную работоспособность всех API-функций и корректное отображение всех данных с сайтов. Потому обновление обозревателя — это важная составляющая его работы.
Часто веб-навигаторы в автоматическом режиме отправляют запросы на сервер в поисках новых версий, но эта функция не всегда работает надёжно. Кроме того, пользователь, копаясь в настройках, может случайно её отключить.
Поэтому следует иногда выполнять ручной запрос обновлений.
В браузере Opera предусмотрены две основные возможности проверки и обновления обозревателя.
Первый совсем простой: в адресной строке вводим слово about и нажимаем Enter.
В адресной строке браузера вводим слово about и нажимаем Enter
Второй способ буквально на пару кликов сложнее.
- Нажимаем кнопку «Меню» в левом верхнем углу экрана и выбираем пункт «Обновление и восстановление».
В меню браузера выбираем раздел «Обновление и восстановление»
- В открывшемся окне нажимаем кнопку «Проверить наличие обновлений». Если обновления есть, то браузер скачает и установит их без перезапуска программы.
На странице проверки обновлений нажимаем кнопку «Проверить наличие обновлений»
Настройка браузера Opera
Все настройки норвежского обозревателя условно можно разделить на три категории:
- основные;
- дополнительные;
- параметры экспресс-панели и пустой вкладки.
Основные настройки можно открыть комбинацией клавиш Alt+P. Они содержат:
- часть параметров оформления интерфейса;
- настройки блокировщика рекламы;
- настройки боковой панели;
- настройки синхронизации;
- установки поиска;
- настройки формата запуска браузера.
Дополнительные настройки находятся там же, где и основные, но по умолчанию они закрыты. Чтобы включить их отображение, нужно щёлкнуть по кнопке «Дополнительно» в колонке слева или в нижней части экрана основных настроек.
В настройках щёлкаем по кнопке «Дополнительно» для открытия дополнительных параметров
В дополнительных настройках можно включить и изменить:
- режимы работы функций Turbo и VPN;
- проверку правописания в формах сайтов, а также язык интерфейса;
- расположение папки для сохранения закачиваемых файлов;
- горячие клавиши;
- настройки конфиденциальности и безопасности, которые охватывают почти все плагины браузера;
- и многое другое.
Настройки экспресс-панели (простые настройки) открываются на пустой вкладке при помощи специальной кнопки в правом верхнем углу окна программы.
На пустой вкладке открываем режим «Простых настроек»
Всплывающая панель настроек предназначена, в основном, для оформления вида пустой вкладки и экспресс-панели браузера. На ней можно включить и выключить отображение:
- панели закладок;
- подсказок «Экспресс-панели» (на пустой вкладке будут показаны часто посещаемые сайты);
- новостей, подобранных специальным алгоритмом на основе предыдущих поисковых запросов;
- тёмного оформления браузера, а также подложить собственный фоновый рисунок для пустых вкладок.В простых настройках можно быстро изменить внешний вид пустой вкладки
Как удалить браузер Opera с компьютера
Если возникает необходимость удалить браузер с компьютера (из-за ошибок в приложении, переустановки в связи с обнаружением вирусов, т. п.), то одного уничтожения файлов программы недостаточно. Нужно последовательно удалить само приложение, все его временные файлы, а также почистить реестр Windows. Это можно сделать вручную или при помощи специальных программ.
Через «Панель управления»
«Панель управления» — это универсальный инструмент для внесения изменений в работу операционной системы. К ним относится и функция удаления программ.
Чтобы удалить приложение, выполняем следующие действия:
- Нажимаем комбинацию клавиш Win+R, в поле ввода прописываем control и нажимаем OK.
Нажимаем комбинацию клавиш Win+R, в поле ввода прописываем control и нажимаем OK
- Далее в апплете «Программы» нажимаем ссылку «Удаление программы».
На главной странице «Панели управления» нажимаем «Удалить программу»
- В открывшемся окне со списком программ выбираем браузер Opera, затем над перечнем приложений нажимаем кнопку «Удалить».
Выбираем программу из списка и нажимаем кнопку «Удалить»
- Пользуемся подсказками утилиты деинсталляции и удаляем приложение из системы.
Ручное удаление следов браузера Opera
Однако просто деинсталлировать обозреватель мало. Opera, как и любой другой веб-навигатор, создаёт множество файлов на компьютере: это и хранилище временных данных (истории и кэша), и данные профиля пользователя, и многое другое. Их тоже необходимо удалить.
Чтобы сделать это, выполняем следующие действия:
- Нажимаем комбинацию клавиш Win+R, вводим команду %AppData% и нажимаем OK.
Нажимаем комбинацию клавиш Win+R, вводим команду %AppData% и нажимаем OK
- В открывшейся папке находим внутренний каталог Opera Software, выделяем его и нажимаем комбинацию клавиш Shift+Delete. Далее соглашаемся с удалением и закрываем проводник.
Удаляем директорию Opera Software
Очистка реестра
Если обозреватель Opera работал на компьютере довольно долгое время и к тому же был назначен основным браузером, то в реестре Windows наверняка останутся записи, которые необходимо удалить.
В противном случае они будут затруднять поиск по строкам реестра и могут даже конфликтовать с новыми записями, что приведёт к замедлению работы операционной системы. Реестр необходимо очищать.
Делаем следующее:
- В окне «Выполнить» прописываем команду regedit и нажимаем OK.
Нажимаем комбинацию клавиш Win+R, прописываем команду regedit и нажимаем OK
- В активном окне редактора реестра нажимаем комбинацию клавиш Win+F, в поле «Найти» записываем opera и щёлкаем по кнопке «Найти далее».
Нажимаем Win+F, в поле «Найти» записываем opera и щёлкаем по кнопке «Найти далее»
- Выделяем параметры, которые выдаст поиск, щёлкаем по ним правой кнопкой мыши и выбираем вариант «Удалить», после чего соглашаемся с удалением.
Выделяем записи о браузере и удаляем их
- Повторяем процедуру до тех пор, пока следов браузера Opera не останется совсем, а затем перезагружаем компьютер.
Удаление с помощью сторонних программ
Деинсталляцию можно выполнить в ручном режиме, как показано выше, а можно воспользоваться специальными программами, которые призваны облегчить жизнь при использовании операционной системы путём замены стандартных функций Windows аналогичными, но более удобными.
Одной из лучших программ для удаления приложений и очистки реестра является CCleaner.
Делаем следующее:
- Запускаем приложение, открываем вкладку «Сервис», а в ней — «Удаление программ».
В программе CCleaner открываем вкладку «Сервис», а в ней — «Удаление программ»
- Выделяем строчку с Opera и нажимаем кнопку «Деинсталляция».
Выделяем строку Opera в списке программ и нажимаем кнопку «Деинсталляция»
- Пользуемся подсказками деинсталлятораа и удаляем обозреватель. Далее в CCleaner открываем вкладку «Реестр».
Открываем вкладку «Реестр»
- Нажимаем кнопку «Поиск проблем», затем, после окончания анализирующей процедуры, — «Исправить выбранное», и для подтверждения щёлкаем по строке «Исправить отмеченное».
Нажимаем «Поиск проблем», а затем исправляем все записи реестра
Кроме CCleaner, можно использовать и другие аналогичные программы:
- AusLogics BoostSpeed;
- Glary Utilities;
- Reo Uninstaller и другие.
Браузер Opera является одним из самых популярных на данный момент интернет-обозревателей. Приложение работает на движке Chromium, а это означает надёжность и лёгкость в использовании. Браузером очень легко управлять, а также, при необходимости, его совсем несложно удалить.
Источник: https://itmaster.guru/nastrojka-interneta/brauzery/brauzer-opera-ustanovit.html
Как установить браузер Opera, в том числе бесплатно: поиск последней версии, настройка программы на Windows, можно ли удалить Оперу

Opera является одним из наиболее востребованных браузеров на рынке. Ведь он обладает огромными возможностями, поэтому при должной настройке станет прекрасным помощником в любых начинаниях.
Плюсы и минусы браузера Opera
«Опера» была разработана инженерами из телекоммуникационной корпорации Telenor в 1994 году. С 1995 г. является основным активом компании Opera Software, основатели которой являются разработчиками первой версии программы. Наиболее популярен браузер в России, где число активных пользователей в два раза превышает среднемировое значение по данному показателю.
«Опера» в версии для Windows построена так, чтобы всячески помогать пользователю:
- отображает содержимое страницы до полной загрузки, а также имеет встроенный TDI-интерфейс, RSS-агрегатор, меню поиска, BitTorrent-клиент. В пакет также входит Opera Mail и клиент для IRC-сетей;
- обладает возможностью быстрого перехода к самым популярным страницам благодаря быстрому набору и экспресс-панели;
- обладает возможностью очистки кэша, cookies и истории. Это удобно при работе нескольких пользователей на одном ПК;
- позволяет проверить открываемую страницу на «фишинг» или использование мошеннических схем. Эта функция не является активной по умолчанию.
В 2013 году браузер перенесли на движок Blink, что вызвало шквал критики со стороны пользователей, так как обозреватель потерял большую часть функций, которые были в предыдущих версиях. После перехода на новый движок Opera перестала поддерживать все версии операционной системы Windows, предшествующие седьмой (2000, XP, Vista).
Как скачать и установить Opera на компьютер
«Опера» — открытый для всех пользователей проект, распространяемый бесплатно. Операцию по установке браузера следует проводить через его официальную и последнюю версию на сайте Opera Software.
Так как системные требования довольно низкие, то браузер должен работать на подавляющем большинстве персональных компьютеров. Стоить заметить, что «Опера» не поддерживает работу с Windows XP и Vista, на них программа попросту не запустится.
На своём опыте могу сказать, что запустить последние версии Opera на XP невозможно, но можно установить старые версии программы (до Opera 12 включительно). Так как изменения на данный момент имеют скорее косметический характер, нежели технический, то большой разницы в работе вы можете не увидеть, в чём я и убедился.
Как узнать версию и язык устанавливаемого файла
Сайт производителя автоматически определяет ваше местоположение и предлагает скачать программу уже с нужным языком. А также это будет последняя на данный момент версия браузера. Если вы живёте в России, то и язык будет русский.
Работа с веб-страницами в Opera
Настройка этого браузера под потребности любого пользователя является одним из преимуществ данного обозревателя. С персонализацией Opera справится даже начинающий освоение компьютера пользователь. Рассмотрим варианты изменения настроек браузера «под себя».
Вы наверняка заметили окна с названиями сайтов. Панель, на которой они располагаются, называется «Экспресс-панелью» и служит для быстрого доступа к вашим избранным ссылкам в сети. Её можно изменять по своему усмотрению.
Скрытые настройки в Opera
Для доступа к скрытым настройкам браузера необходимо:
- Зайти в обычные настройки. Для этого необходимо нажать на значок с ползунками в правом верхнем углу «Экспресс-панели».
Чтобы открыть настройки, необходимо зайти в меню «Простая настройка»
- Во всплывшем после нажатия окне долистать до самого низа и нажать на значок шестерёнки.
В меню «Простая настройка» необходимо нажать на кнопку с шестерёнками, чтобы перейти к настройкам
- В появившемся окне инструментов в левом нижнем углу отметить галочкой «Показать дополнительные настройки».
В открывшемся окне настроек отметьте галочкой пункт «Показать дополнительные настройки», чтобы открылись все скрытые возможности браузера
Те возможности, которые открываются после этих операций, позволяют включить такие функции, как указание полного пути в строке поиска, сокрытие «Экспресс-панели», включение Opera Turbo, позволяющей увеличивать скорость загрузки сайтов при плохом качестве интернета.
Крайне советую включить Turbo, если скорость интернет-соединения меньше 1 мегабита в секунду. Это позволит вам заниматься сёрфингом в несколько раз комфортнее, нежели через простое подключение к сети. У меня на даче скорость соединения составляет не более 512 килобит в секунду, но с включенным режимом «Турбо» это совсем не ощущается.
Работа с вкладками
Действия с вкладками являются важной частью работы в браузере «Опера». Они во многом облегчают взаимодействие пользователя с сетью.
- чтобы открыть новую вкладку, достаточно нажать на кнопку «+» в строке вкладок или использовать комбинацию из клавиш Ctrl и T;Чтобы открыть новую вкладку, нажмите на кнопку «+» в строке вкладок или клавиши Ctrl + T
- чтобы открыть любую ссылку в новой вкладке, нажмите по ней правой кнопкой и выберите пункт «Открыть в новой вкладке»;Можно открыть любую ссылку в новой вкладке, нажав по ней правой кнопкой мыши и выбрав пункт «Открыть в новой вкладке»
- чтобы закрыть вкладку, необходимо нажать на крестик или использовать комбинацию из клавиш Ctrl и W;Для закрытия какой-либо вкладки необходимо нажать на крестик или клавиши Ctrl + W
- чтобы зафиксировать вкладку, нужно кликнуть ней правой кнопкой мыши и выбрать пункт «Зафиксировать вкладку».
Расширения для Opera
Всевозможные дополнения к браузеру можно скачать с официального сайта Opera. Там же можно найти пакет, который позволит устанавливать расширения и для браузера Chrome от Google. Крайне не рекомендуется брать дополнения из непроверенных источников.
Интересные возможности браузера Opera
Браузер Opera позволяет:
- подключать аккаунты от , , , WhatsApp и так далее для быстрой переписки с близкими без необходимости запуска другого приложения;
- разделять рабочее пространство обозревателя на два, чтобы переписываться и просматривать интересные новости одновременно;
- делать скриншот в одно нажатие благодаря кнопке «Снимок» на боковой панели. Отредактировать снимок можно прямо в браузере;
- выводить на экран ленту интересных вам новостей под названием «Мой Flow», которую можно формировать как самостоятельно, так и автоматически (обозреватель сам может подключить часто просматриваемые пользователем новостные ресурсы);
- группировать открытые вкладки в одну. Просмотреть их краткий обзор можно, наведя курсор мыши на объединяющий значок;
- управлять с помощью жестов мыши. Посмотреть их можно, зайдя в контексное меню с помощью клика правой кнопки манипулятора. Жесты мыши позволяют выполнять различные действия со страницами в «Опере», а именно:
- открывать;
- закрывать;
- обновлять;
- сохранять;
- синхронизировать персональные данные на разных компьютерах. При помощи встроенной в браузер функции Opera Link можно сохранять личную информацию на специальных серверах и получать доступ к своим данным во время использования другого компьютера;
- обмениваться информацией с другими пользователями «Оперы». Благодаря Opera Unite можно быстро делиться данными между друзьями и коллегами по работе, которые предпочитают данный браузер.
Сброс настроек
Чтобы сбросить все настройки браузера, необходимо:
- Зайти в настройки, как было описано выше, и выбрать пункт «Безопасность».
- В этом подменю нажать кнопку «Очистить историю посещений».
- В появившемся окне выбрать пункт «С самого начала» и отметить все галочки.
- После этого нажать на кнопку «Очистить историю посещений».
Если вы проведёте все операции правильно, то браузер будет сброшен до первоначального состояния.
Возможные проблемы при работе с браузером
Одной из самых часто встречающихся проблем может быть медленная загрузка страниц. Её причиной мог стать режим VPN, который стоит отключить, так как по российским законам он вскоре будет запрещён. Но могут быть и другие сложности, например, вирусы или сбой работы самой программы.
Что делать, если не работают расширения
Дополнения могут не работать по нескольким причинам:
- в настройках не включено отображение JavaScript содержимого контента;
- сервер, на котором находилось расширение, перестал работать;
- разработчик отказался от дальнейшей поддержки дополнения.
Вы можете исправить только первый пункт, остальное от вас не зависит:
- Зайдите в меню браузера.
- Перейдите в раздел «Настройки».
- Откройте категорию «Сайты».
- Разрешите выполнение JavaScript.
Выполнение JavaScript позволит просматривать веб-страницы без ограничений
Не работает Opera Turbo
Скорее всего, у вас просто не был включен данный режим работы. Это легко исправить в настройках. На работу Turbo также может влиять запущенный VPN-канал или работающий антивирус.
Если вам важна работа данной функции, то мешающие факторы лучше отключить. Чтобы это сделать в антивирусе Avast, нужно:
- В правом нижнем углу экрана найти свой антивирус и нажать по нему правой кнопкой мыши.
Для отключения антивируса необходимо нажать на его значок правой кнопкой мыши
- Навести курсор на элемент «Управление экранами Avast» и выбрать необходимый вариант отключения.
Для отключения Avast наведите мышь на пункт «Управление экранами Avast» и выберите необходимый вам вариант
- Чтобы выключить VPN-расширение одного из браузеров, нужно нажать на него и кликнуть кнопку выключения.
Чтобы выключить расширение, вам требуется его открыть и нажать на кнопку выключения
Я советую не выключать антивирус дольше, чем на час, если вы неуверенный пользователь ПК, так как можно забыть включить его обратно и пропустить попадание вирусов на компьютер.
Иногда Turbo может не работать по причине сбоя на серверах Opera, поэтому стоит только ждать возобновления функционирования.
Удаление браузера
Чтобы удалить браузер, достаточно следовать следующим инструкциям:
- В «Панели управления» Windows открыть диспетчер приложений.
- Найти там Opera и запустить удаление. При этом программа предложит сохранить все свои настройки на тот случай, если вы решите снова попробовать использовать данный обозреватель.
Opera — настройки браузера

Браузер Опера является одним из самых популярных решений для тех, кто проводит немало времени в сети Интернет. Разработчики данной программы уделили немало внимания различному функционалу, поэтому следует знать, как настроить Оперу, чтобы пользоваться всеми его функциями.
| Официальный дистрибутив Opera |
| Тихая установка без диалоговых окон |
| Рекомендации по установке необходимых программ |
| Пакетная установка нескольких программ |
Скачать InstallPack_opera.exe
Download-Opera.ru рекомендует InstallPack, с его помощью вы сможете быстро установить программы на компьютер, подробнее на сайте.
Если браузер необходим Вам для обычной неспешной работы в сети, то более глубокая настройка Вам может не потребоваться. Знание дополнительных расширений и возможностей важно для тех, кто занимается разработкой программ или заработком в сети. В целом, рекомендуем Вам узнать настройки браузера Опера, чтобы расширить свой кругозор!
Как настроить Оперу правильно?
Существует два альтернативных способ настроить данный браузер после того, как Вы решили скачать Opera бесплатно.
Если Вы являетесь пользователем с посредственными навыками компьютерной грамотности, то после нажатия кнопки «Меню» для Вас откроется соответствующее окно с настройками.
Процесс будет достаточно простой, и каждый пункт будет дополнен соответствующими рекомендациями – Вы сможете завершить его лишь с помощью мышки.
Для более опытных пользователей существует альтернативный вариант – управление с помощью комбинаций клавиш на клавиатуре. К сожалению, если Вы успели скачать Опера на телефон, то Вам данные знания не помогут, однако общие принципы будут полезны, так как Вы будете знать, какие пункты следует искать.Управление вкладками будет происходить с помощью следующих команд:
- Ctrl + T – Создание новой вкладки;
- Ctrl + N – Создание нового окна;
- Ctrl + Shift + N – «Страница» -> Поиск на странице;
- Ctrl + S – «Страница» -> Сохранить;
Помните, что название некоторых команд может незначительно отличаться, в зависимости от версии браузера. Особенно остро данная ситуация будет проявляться в отношении тех, кто успел скачать Опера на Андроид, так как зачастую кнопки имеют графические обозначения.
- Ctrl + D – «Страница» -> Сохранить/добавить закладку;
- F11 – «Страница» -> Весь экран;
- Ctrl + P – начать печать;
- Ctrl + Shift + B – «Закладки» -> Показать все;
- Ctrl + J – Загрузки/Загруженные файлы;
- Ctrl + H – История посещенных страниц;
- Alt + P – Настройки;
- Ctrl + Shift + E – «Расширения» -> управление;
- Ctrl + Shift + S – «Расширения» -> Открыть/закрыть боковую панель;
- Ctrl + Shift + Del – «Прочие инструменты» -> Очистить историю;
- Ctrl + Shift + X – Выйти из программы;
Кнопка «Opera Turbo» — это именно та функция, из-за которой решаются скачать браузер Опера на ПК, так как он значительно ускоряет загрузку страницы при низкой скорости интернет соединения.
Как настроить Оперу с нуля?
Для того, чтобы Ваша работа была проста и не вызывала у Вас неудобства, настоятельно рекомендуем Вам ознакомиться со следующими пунктами в соответствующих меню программы:
- «Блокировщик рекламы» — важный инструмент, который скрывает коммерческую рекламу на любых посещаемых Вами сайтах;
- «При запуске» — перечень правил содержимого, которое открывается при старте браузера;
- «Загруженные» — папка, куда будут сохраняться скачиваемые Вами файлы по умолчанию;
- «Панель закладок» — формат показа соответствующего меню;
- «Тема оформления»;
- «Экономия заряда батареи» — важный пункт для пользователей ноутбуками;
- «Файлы/документ PDF» — настройка просмотра PDF файлов;
Если Вы не понимаете назначение того или иного пункта настроек, то следует довериться настройкам по умолчанию, которые были установлены разработчиками. В таком случае Вы сможете без каких-либо препятствий пользоваться приложением.
Пункт настроек «Браузер»
- Пункт «Синхронизация» — перенесение сохраненных закладок между браузерами на нескольких устройствах;
- «Поиск» — правило использования тех или иных поисковых систем;
- «Сеть» — правила использования прокси-серверов;
- «Браузер по умолчанию»;
- «Языки» — используемый язык в программе;
- «Персонализированные новости» — правила формирования новостной ленты;
- «Начальная страница» — настройка экспресс-панели;
Настройка пункта «Сайты»
- «Отображение» — настройка масштабирования и размеров используемых шрифтов;
- «Изображения» — правила показа медиа контента или его полная блокировка для сохранения трафика;
- «JavaScript» — правила выполнения .js файлов;
- «Создание ключей» — управление ключами шифрования;
- «Всплывающее окно» — настройка открытия всплывающих вкладок;
- «Местоположение» — настройка доступа веб-сайтов к Вашему местоположению;
- «Уведомления» — настройка сайтов, которые могут присылать уведомления;
- «Защищенное содержимое» — настройка авторизационных данных пользователя;
- «Микрофон/Камера» — указание сайтов, которые могут использовать то или иное оборудование;
- «Управление MIDI» — указание сайтов, которые имеют доступ к аудио устройствам;
Настройки «Безопасности»
- «Блокирование рекламы» — удаление рекламных изображений и иного коммерческого контента;
- «Конфиденциальность» — настройка служб для комфортного пользования Интернетом;
- «VPN» — активация частной виртуальной сети;
- «Автозаполнение» — настройка автоматизированного заполнения форм на веб-сайтах;
- «Пароли» — управление сохраненными паролями;
- «HTTP/SSL» — настройка сертификатов;
- «WebRTC» — настройка сетевых интерфейсов;
- «Cookie» — настройка сохраненных локальных данных;
- «Обработчик» — настройка разрешений обработки протоколов;
Нередко пользователи жалуются, что браузер Опера работает достаточно медленно. Если Вы столкнулись с подобной проблемой, то Вам следует очистить кэш памяти и удалить файлы куки и иные временные файлы. В особо запущенных случаях следует полностью переустановить браузер, однако к данной процедуре старайтесь прибегать реже, так как Вы рискуете потерять все свои персональные данные, пароли и иные файлы, которые необходимы для работы. В целом, сброс настроек браузера благоприятно сказывается на работоспособность браузера.
Сброс настроек браузера Opera
Легкий способ сбросить настройки браузера через меню в самой Opera.
Меню → Настройки → Безопасность → Конфиденциальность → Очистить историю посещений
Выбираем «с самого начала«, проставляем галочки во всех чек-боксах и еще раз нажимаем «Очистить историю посещений»
Второй способ более сложный и решительный.
Переходим в меню «Меню» → «О программе» по этим двум путям удаляем все файлы.
Сбрасывая таким образом настройки пользователь потеряет все свои сохраненные данные, рекомендуем очень обдуманно подходить к этим манипуляциям.
Источник: https://download-opera.ru/opera-nastrojki-brauzera.html
Браузер Опера — установка, обновление или полное удаление

Опера — один из лучших бесплатных поисковиков в Интернете с высокой скоростью работы. Этот браузер создали разработчики из Норвегии, которые сделали акцент на удобстве и надёжности использования. У Оперы есть уникальные особенности, которые отличают поисковик от других, в том числе более популярных.
Браузер является посредником между пользователем и Интернетом
Браузер имеет 2 основных преимущества, благодаря которым количество пользователей и доля на рынке постепенно растёт.
Первая, уникальная функция, — режим «Турбо», который помогает быстрее загружать страницы при плохом соединении с Сетью, «сжимая» страницы.
Другое преимущество — Speed Dial, с помощью которого юзер может быстро открывать ресурсы и параметры браузера, используемые чаще остальных.
Остальные свойства поисковика Опера:
- Просмотр ресурсов в виде вкладок (как в любом привычном браузере).
- Группировка миниатюр для работы со множеством сайтов.
- Панель закладок для быстрого доступа к ресурсам.
- Встроенный в браузер загрузчик файлов.
- Проверка правописания.
- Защита от фишинга и кибер-атак — это предотвращает заражение ПК или утечку данных.
- Режим приватного поиска.
- Управление логинами и паролями.
- «Рекомендации» — функция, которая предлагает юзеру ресурсы, подобранные на основании его интересов.
- Встроенная блокировка всплывающих окон и баннеров, рекламы.
- Экономия заряда батареи (при работе на ноутбуке).
- Персонализация Опера под юзера — более 1000 расширений, анимированные темы.
- Удобный и понятный дизайн.
- Низкие требования к ресурсам системы.
- Бесплатное скачивание с официального сайта.
В то же время у браузера есть заметные недостатки:
- Нельзя работать с несколькими учётными записями.
- Неэффективный способ очистки кэша.
В последних версиях Опера работает на движке WebKit, который используется в Гугл Хроме и Яндексе — совместный проект разработчиков этих компаний. Благодаря переходу, поисковик стал быстрее загружать приложения и мгновенно — вкладки. Преимущества современной Оперы побуждают всё больше юзеров пробовать с ней работать, тем более на компьютер можно установить несколько браузеров.
Как установить Опера на компьютер
Учитывая то, что Опера перешла на новый движок, юзер может скачать:
- Новую версию, которая периодически получает официальные обновления и делает работу более быстрой и безопасной.
- Одну из старых версий, которая ещё не использует WebKit. В них есть уникальные функции, доступные сейчас только в виде отдельных приложений, а также привычный интерфейс.
Вне зависимости от того, какую версию вы хотите установить, нужно скачать файл с расширением exe. Пример названия — Opera_1217_int_Setup.exe, где цифры после Opera обозначают версию (12.17 и прочие), а «int» — языковую принадлежность (английский язык и интернациональная версия).
Скачивать браузер нужно только с официального сайта (это бесплатно). Архив версий для разных платформ находится по адресу http://arc.opera.com/pub/opera/. К примеру, для скачивания Опера для Виндовс нужно перейти по ссылке «win/». Скачивая со сторонних ресурсов, вы рискуете получить вирус.
Если установщик показывает сообщение «Файл не является 7-Zip архивом», попробуйте загрузить его заново. Это связано с тем, что передача данных была оборвана и пакет не скачался. Полноценный установщик занимает примерно 10 Мб памяти.
Любую версию можно сразу установить на выбранную пользователем Windows или на флешку. В процессе установки рекомендуется нажать кнопку «настроить» — там вы можете выбрать желаемые опции, например, изменить расположение ярлыков или сделать Опера браузером по умолчанию.
Обновление браузера Опера
Разработчики поисковика периодически выпускают новые версии. Это делается для того, чтобы Опера могла бороться с новыми видами вирусов и ошибок, а также, чтобы улучшить свойства — скорость работы, удобство и прочее.
Таким образом, использование устаревшей версии, особенно на старой платформе, может быть небезопасным для компьютера.
Мошенники могут получить доступ к информации, заразив ПК вирусом, что приведёт к утере паролей от разных сервисов, в том числе электронных кошельков.
Если у вас на компьютере была установлена Опера 12, которая работает на старом движке, новая версия программы автоматически перенесёт все закладки, если отметить соответствующий пункт в меню установки. Это сделано для того, чтобы было проще перейти на Оперу под управлением WebKit.
Способы обновления Опера:
- Автоматически — достаточно установить галочку в соответствующем пункте.
- Проверить наличие новых версий вручную.
- Установить новую версию с сайта, в дополнение к нынешней.
Автоматическое обновление
В версиях выше 12 режим «автообновление» установлен по умолчанию. Браузер сам проверяет наличие новых версий и показывает уведомление.
Проверка вручную
Для того, чтобы самостоятельно проверить наличие новых версий, можно:
- Открыть «справка», затем нажать «проверить обновления».
- Зайти на официальный сайт, в раздел архива, где внизу будет показана самая последняя версия.
Это нужно в тех случаях, если в Опере не установлено автообновление либо другой пользователь компьютера удалил уведомление.
Установка новой версии с сайта
Для этого нужно открыть официальный ресурс и загрузить желаемый файл. Затем его нужно открыть, для этого можно нажать «настройки» и отрегулировать опции для себя.
По умолчанию Опера обновится, сохраняя все параметры, историю поиска, пароли и открытые вкладки, если сам браузер запущен.
Для того, чтобы выполнить ручное обновление более корректно, рекомендуется сначала удалить Опера, только потом скачивать новую версию (данные пользователя могут быть оставлены — это отдельный файл).
Как удалить браузер Опера
В некоторых случаях у юзера возникает необходимость удалить поисковик. Это нужно как для перехода на новую версию, так и в том случае, если вы не хотите больше им пользоваться. При этом следует учитывать, что удаление может быть разным — полным или частичным, с оставлением пользовательских данных. Они не только занимают место на компьютере, но и могут попасть в чужие руки.
Удаление через панель управления
Для этого нужно кликнуть «Пуск», затем «Панель управления». По ссылке «Программы» нажмите «Удаление». Подождите, пока загрузится список всех приложений, после чего найдите в нём значок поисковика Опера — логотип в виде красной буквы «О».
Появится окно, в котором система спросит, нужно ли сохранить пользовательские данные — пароли, историю поиска и скачивания, закладки и другое.
Выберите нужный пункт (можно не отмечать, если собираетесь обновить версию или вернуться к браузеру позже), нажмите «Удалить» и процесс деинсталляции запустится.
Удаление вручную
Как правило, деинсталляция через панель управления оставляет на компьютере некоторые файлы. Если вам нужно больше свободной памяти на жёстком диске или хотите убедиться, что данные не попадут в чужие руки, то рекомендуется удалить Оперу вручную — это нужно сделать с 3 папками:
- Основные файлы браузера. Располагается на диске, на котором установлена Опера. Откройте его, после чего нажмите «Program Files» и «Opera».
- Настройки пользователя хранятся на том же диске, в директории «Пользователи» — «Имя пользователя» (выберите нужное) — «AppData» — «Roaming» — «Opera». Не удаляйте файлы, если планируете вернуться к Опере.
- Кэш пользователя расположен в «AppData» — «Local» — «Opera».
Далее очистите Корзину, чтобы файлы нельзя было восстановить.
Удаление с помощью сторонней программы
Если не получается удалить Опера обычными способами, то попробуйте сделать это через сторонние программы, например, с помощью CCleaner. Это же приложение полезно для удаления различных вирусов в браузере.
В меню CCleaner Опера находится в разделе «Программы и компоненты». После удаления также можно очистить реестр.
Итог
Опера — современный браузер, который занимает 5 место в мире по популярности. Установка, обновление и удаление поисковика — простые задачи, с которыми справится любой пользователь.
Источник: https://nastroyvse.ru/programs/review/ustanovka-brauzera-opera.html