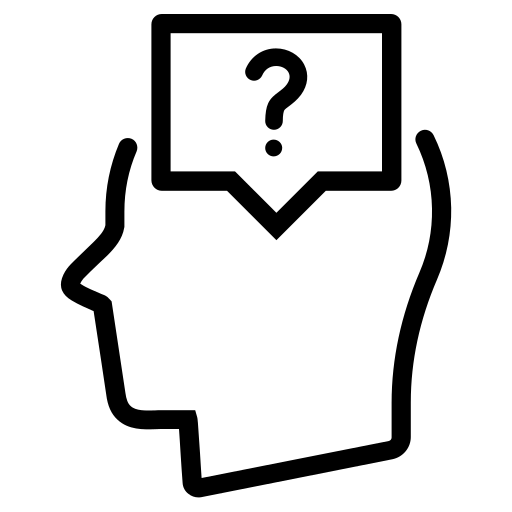В чём залог успеха бесперебойной работы иконок на Windows 10
8 возможностей Windows 10, о которых вы могли не знать

С обновлением Creators Update в прошлом году Windows 10 получила очень крутую и интересную функцию, которая придётся по душе геймерам и не только. Sonic Surround — виртуальный эмулятор объёмного звука для наушников. Включить его очень просто:
- кликните правой кнопкой мыши по иконке динамика в нижней правой части экрана;
- выберите «Пространственный звук» → «Windows Sonic для наушников».
Не совсем «тот самый» объёмный звук, но разницу вы должны почувствовать.
2. Виртуальные рабочие столы
Крайне полезная функция, которая помогает систематизировать работу с большим количеством программ и приложений. Для этого нужно:
- нажать Win + Tab, чтобы открылось меню «Представление задач» (Task View);
- нажать на «Создать рабочий стол» в нижней правой части экрана.
Конечно, переключаться можно и с помощью Task View, но гораздо удобнее управлять виртуальными рабочими столами с помощью горячих клавиш:
- Ctrl + Win + стрелка влево или вправо — переключение между рабочими столами;
- Ctrl + Win + D — создание нового рабочего стола;
- Ctrl + Win + F4 — закрытие текущего рабочего стола.
3. Контроль памяти
Со временем жёсткий диск превращается в мусорную свалку. На компьютере накапливается сотня-другая ненужных файлов и скачанных сериалов, про которые вы забыли, а несчастная переполненная корзина трещит по швам.
Приходится брать себя в руки и устраивать генеральную уборку. В этой ситуации поможет CCleaner или другая подобная программа.
А можно поступить проще и воспользоваться встроенным инструментом, который будет чистить вашу систему регулярно.
- Зайдите в «Параметры» → «Система» → «Хранилище».
- Поместите переключатель на «Вкл».
Остаётся настроить систему очистки. Для этого измените пункт «Способ освобождения места» во вкладке «Хранилище». Система может автоматически очищать папку «Загрузки» и корзину при условии, что файлы не использовались более 30 дней. Кроме этого, система может автоматически удалять предыдущие версии Windows спустя 10 дней после обновления.
Регулярную уборку на жёстком диске этот способ не заменит, зато избавит вас от некоторых рутинных действий.
4. Резервное копирование с использованием истории файлов
Отличный инструмент для резервного копирования, встроенный прямо в систему. Причём Windows 10 будет сама создавать резервные копии, вам только нужно указать периодичность и место, куда они будут сохраняться.
- Зайдите в «Параметры» → «Обновление и безопасность» → «Служба архивации».
- Добавьте диск или устройство, куда будут сохраняться резервные копии.
В дополнительных настройках вы сможете выбрать папки, для которых нужно создать резервные копии.
5. Параметры обновления Windows
Внезапная перезагрузка и установка обновлений Windows 10 — страшный сон любого пользователя этой операционной системы. Эту неприятность можно предотвратить.
- Зайдите в «Параметры» → «Обновление и безопасность» → «Центр обновления Windows» → «Изменить период активности».
- Установите время, в которое вы пользуетесь компьютером. Windows обещает, что в этот период не будет перезагружать устройство.
Если этого недостаточно, зайдите в «Параметры перезапуска» и установите день и час, когда можно перезагрузить устройство для установки обновления.
6. Динамическая блокировка
Суть в том, что Windows может автоматически блокировать доступ к компьютеру, когда вас нет рядом. Для этого нужно:
- подключить телефон к компьютеру по Bluetooth;
- зайти в «Параметры» → «Учётные записи» → «Параметры входа»;
- прокрутить страницу вниз до раздела «Динамическая блокировка» и поставить галочку, чтобы разрешить Windows определять, когда вы отсутствуете.
Windows заблокирует доступ к компьютеру спустя минуту после того, как вы покинете зону действия Bluetooth-приёмника.
7. Альтернативные способы входа
Защитить учётную запись Windows надёжным паролем безусловно нужно. Правда, вводить его каждый раз не так удобно. Разработчики Windows предлагают воспользоваться альтернативными путями.
- Зайдите в «Параметры» → «Учётные записи» → «Параметры входа».
- Выберите, что хотите использовать: ПИН-код или графический ключ.
Если в первом случае всё просто и понятно, то второй вариант выглядит интереснее. Вы выбираете любую картинку и придумываете для неё три разных жеста. В следующий раз, когда вы захотите разблокировать компьютер, вам нужно будет повторить эти жесты. Правда, без сенсорного экрана это делать не очень удобно.
8. Контролируемый доступ к папкам
Воспользуйтесь этой функцией, если не хотите стать жертвой вирусов-шифровальщиков, которые атаковали пользователей по всему миру в прошлом году.
- Зайдите в «Центр безопасности Защитника Windows» → «Защита от вирусов и угроз» → «Параметры защиты от вирусов и других угроз».
- Прокрутите страницу вниз до раздела «Контролируемый доступ к папкам» и поставьте переключатель на «Вкл».
Выберите, какие папки нужно защитить и каким приложениям дать доступ к ним.
Источник: https://Lifehacker.ru/8-neochevidnyx-funkcij-windows-10/
Как включить повышенный уровень Защитника Windows 10

Защитник Windows 10 довольно легкий и обеспечивает хорошую базовую защиту работая в фоновом режиме. Вы можете увеличить уровень защиты и усилить Защитник Windows 10 с помощью нескольких изменений в редакторе групповой политики или в редакторе реестра.
Перед внесением любых изменений создайте резервную копию реестра Windows или создайте точку восстановления системы. Это поможет вам вернуться назад, если вам не нравятся изменения или если что-то происходит плохо при редактировании или изменении системных настроек.
В Windows 10 Home нет редактора групповой политики, по этому смотрите сразу ниже с помощью реестра.
Использование редактора групповой политики
Редактор групповой политики обеспечивает простой и понятный способ усиления Защитника Windows 10. Чтобы открыть редактор групповой политики, нажмите Win+R и введите gpedit.msc.
В редакторе групповой политики перейдите к “Конфигурация компьютера >Административные шаблоны >Компоненты Windows >Антивирусная программа Защитник Windows >MAPS“. На правой панели вы увидите четыре разных политики. Настройте их, как указано ниже, следуя приведенному ниже порядку.
Присоединяйтесь к Microsoft MAPS: первое, что вам нужно сделать, это присоединиться к программе Microsoft MAPS (Microsoft Advanced Protection Service). MAPS – это онлайн-сообщество, которое нацелено на быстрое обнаружение менее известных угроз и может даже остановить новые вредоносные.
- Дважды щелкните на политику Присоединиться к Microsoft MAPS.
- Поставьте точку на “Включено”.
- Выберите “Базовый MAPS” или “Расширенный MAPS” и нажмите OK.
Вы можете найти разницу между базовыми и расширенными параметрами в разделе “Справка”, появляющемся на правой панели.
Отправляйте образцы файлов, если требуется дальнейший анализ. Для правильной работы MAPS вам необходимо отправить образцы файлов, чтобы они могли сканировать и проверять с помощью онлайн-сообщества.
- Откройте политику и выберите опцию “Включено”.
- В разделе “Параметры” вы можете выбрать один из трех вариантов: отправлять безопасные образцы, отправлять все образцы и всегда запрашивать.
Если вы выберете четвертый вариант, “Никогда не отправлять”, функция “Блокировка при первом появлении” не будет работать. Выберите один из трех вариантов, описанных выше, и нажмите кнопку “OK”, чтобы сохранить изменения. В моем случае я выбираю вариант “отправить безопасные образцы”.
Настройка функции “блокировка при первом появлении”: эта функция позволяет осуществлять мониторинг MAPS в режиме реального времени и запускать определенный контент только после сканирования с помощью MAPS.
- Откройте политику, выберите переключатель “Включено” и нажмите кнопку “OK”, чтобы сохранить изменения.
Настроить локальное переопределение для отправки отчетов в Microsoft MAPS: этот параметр гарантирует, что предпочтение локальной сети будет иметь приоритет над групповой политикой.
- Чтобы включить эту функцию, откройте политику, выберите переключатель “Включено” и нажмите кнопку “OK”, чтобы сохранить изменения.
Усиление облачной защиты
Чтобы сделать windows defender более безопасным, вы можете изменить настройки облачной защиты. На левой панели выберите папку “MpEngine“. В правой части панели вы увидите две политики, которые мы разберем ниже.
Выберите уровень защиты облака. Если этот параметр политики включен, антивирусная программа “Защитник Windows” будет более агрессивной при определении подозрительных файлов для блокировки и проверки.
- Нажмите на нее два раза и выберите “Включено”.
- Выберите ниже в параметрах “Высокий уровень защиты”.
Настройте расширенную проверку в облаке: эта возможность позволяет антивирусной программе “Защитник Windows” заблокировать подозрительный файл на время до 60 секунд и проверить его в облаке, чтобы убедиться в том, что он безопасен. Стандартное время ожидания проверки в облаке составляет 10 секунд + ваши добавленные, т.е, если задать 50 секунд, автоматом добавляются стандартные +10, то будет =60 секунд.
- Откройте политику двойным нажатием мыши и выберите “Включено”.
- Выберите сколько секунд вам необходимо.
Вот и все с групповой политики. Перезагрузите вашу систему windows.
Если вы являетесь пользователем Windows Home, у вас не будет доступа к редактору групповой политики, но вы можете использовать реестр для достижения того же результата.
Поскольку вам нужно создать несколько ключей и несколько значений, я выполнил эту работу за вас. Все, что вам нужно сделать, это объединить эти значения с вашим реестром Windows.
Загрузите архив отсюда и извлеките его на рабочем столе.
У вас должно быть два файла “MPEngine Key.reg” и “Spynet Key.reg”. Их содержимое выглядит следующим образом:
“MpBafsExtendedTimeout”=dword:00000019
“MpCloudBlockLevel”=dword:00000002
Источник: https://mywebpc.ru/security/vklyuchit-povyshennyj-uroven-zashhitnika-windows-10/
Что делать если на windows 10 мигают или исчезают иконки — решаем проблемы в работе значков рабочего стола

Рабочий стол для пользователя — не столько приветствующая картинка при загрузке операционной системы Windows, сколько полезный инструмент в работе. Благодаря ему можно мгновенно получать доступ к необходимым файлам, установленным программам или папкам. Поэтому каждый пользователь стремится настроить рабочий стол по собственному желанию.
Способы настройки иконок рабочего стола на Windows 10
Все доступные настройки рабочего стола на Windows 10 условно подразделяют на три большие группы:
- настройка размера значков;
- настройка отображения иконок (добавление или удаление);
- отдельная персонализация каждого значка.
Рассмотрим кратко каждую из выделенных групп.
Настройка размера значков
Создатели Windows 10 разработали три типа величины значков: крупные, обычные и мелкие. Чтобы воспользоваться этой настройкой, щёлкните правой кнопкой мыши по рабочему столу, наведите курсор на параметр «Вид» и затем установите желаемый масштаб иконок. Помимо настройки размера, в параметре настраивается упорядочивание и выравнивание значков.
С помощью вкладки «Вид» настройте размер, упорядочивание и выравнивание значков
Для более точной настройки размера ярлыков зажмите клавишу CTRL на экране рабочего стола и прокручивайте колесико мыши вверх или вниз. Так количество доступных размеров возрастёт до 20.
Настройка отображения иконок (добавление или удаление)
При желании все стандартные системные значки Windows (компьютер, корзина, сеть) вы можете скрыть или, наоборот, добавить и закрепить на рабочем столе. Для этого стоит воспользоваться функцией персонализации. Щёлкните правой кнопкой мыши и зайдите в одноимённый пункт.
В меню «Темы» нажмите пункт «Настройка значков рабочего стола» и настройте отображение необходимых системных иконок Windows, поставив или убрав метки. В этом окне также меняется внешний вид иконок при нажатии клавиши «Сменить значок».
Окно «Параметры значков рабочего стола» позволяет настроить отображение системных иконок рабочего стола
Отдельная персонализация каждого значка
Ещё один вариант настройки иконок — кастомизация (настройка внешнего вида) каждого ярлыка отдельно. Причём кастомизация касается как системных значков, так и ярлыков.
- Щёлкните на любой иконке правой кнопкой мыши и перейдите в параметры «Свойства».
Для кастомизации нажмите по ярлыку правой кнопкой мыши и найдите «Свойства»
- Перейдите во вкладку «Ярлык» и в нижней части вкладки нажмите на «Сменить значок». Вы также можете настроить быстрый запуск программы (или открытие папки) сочетанием определённых клавиш при заполнении соответствующего поля «Быстрый вызов».
Нажмите клавишу «Сменить значок» во вкладке «Ярлык»
- В появившемся окне выберите из предложенного списка понравившийся значок. Вы также можете самостоятельно создать новый значок, указав путь к картинке с разрешением .ico при использовании функции проводника «Обзор».
Выберите подходящий значок из списка
Проблемы в работе иконок рабочего стола
На рабочем столе, как и в других системных службах Windows, возникают ошибки. Чаще всего сбои приводят к проблемам с корректным отображением иконок рабочего стола. Рассмотрим самые частые проблемы и способы их решения.
Мигающие/мерцающие иконки
Всего существует три причины возникновения проблемы:
- повреждены драйверы видеокарты;
- несовместимость установленных на ПК программ;
- сбой системных служб Windows.
В первом случае потребуется переустановить драйверы видеокарты. Для этого сделайте следующее:
- Рядом с кнопкой «Пуск» нажмите на поиск и введите «Диспетчер устройств». Щёлкните левой кнопкой по появившейся настройке панели управления.
Найдите диспетчер устройств с помощью поиска
- В открывшемся окне диспетчера найдите категорию «адаптеры», разверните её, выберите вашу видеокарту, щёлкните по ней правой кнопкой мыши и нажмите «Обновить драйверы».
Обновите драйверы, выбрав в контекстном меню соответствующую функцию
- После этого начнётся автоматическое обновление драйверов видеоадаптера. По завершении перезагрузите компьютер.
Для обновления драйвера видеокарты ваш компьютер обязательно должен быть подключён к интернету.
Во втором случае потребуется отыскать конфликтующую с системой Windows 10 программу и деинсталлировать её следующим образом:
- Комбинацией клавиш WIN+R вызовите командную строку и введите в неё значение compmgmt.msc.
Откройте в командной строке значение compmgmt.msc
- В появившемся окне «Управление компьютером» перейдите в необходимую категорию по следующему адресу: «Служебные программы/Просмотр событий/Журнал Windows/Система», где в списке запущенных программ найдите информацию «Ошибка». Запомните написанное в поле «Источник» название приложения. Для удобства определения неисправных приложений установленные и запущенные программы можно сортировать по дате.
Найдите конфликтующие программы во вкладке «Система»
- Откройте «Этот компьютер» и выберите функцию «Удалить или изменить программу».
Для удаления программ воспользуйтесь функцией «Удалить или изменить программу» во вкладке «Этот компьютер»
- Найдите конфликтующее с системой приложение и удалите его.
Удалите конфликтующие приложения из списка
- После процесса деинсталляции выполните перезагрузку.
В третьем случае потребуется сканировать систему Windows на наличие повреждённых служб.
- Щёлкните правой кнопкой мыши по меню «Пуск» и в появившемся меню выберите настройку «Командная строка».
Командную строку можно найти при нажатии правой кнопкой мыши по меню «Пуск»
- В открывшемся системном окне пропишите команду sfc /scannow, нажмите Enter и ждите завершения сканирования. При наборе команд внимательно следите за правильностью ввода, чтобы избежать запуска сторонних процессов.
Введите команду sfc /scannow в командной строке
- После завершения проверки пропишите dism/online/cleanup-image/restorehealth и опять нажмите Enter.
- Закройте командное окно администратора и перезагрузите компьютер.
Исчезновение некоторых значков рабочего стола
«Пропажа» иконок с рабочего стола случается из-за проблем критического сбоя в работе «Проводника». Для устранения неполадок в диспетчере задач (комбинация CTRL+ALT+DELETE) найдите и выберите «Проводник», щёлкните по нему правой кнопкой мыши и нажмите «Перезапустить» либо воспользуйтесь кнопкой «Перезапустить» в правом нижнем углу диспетчера.
Перезапустите «Проводник» с помощью соответствующих кнопок в диспетчере задач
Иногда исчезновение иконок связано с включённой функцией Continuum (режим планшета), которая содержится только в Windows 10. Для отключения зайдите в настройки раздела «Система» (меню «Пуск» — «Параметры»).
Найдите раздел «Система» в параметрах Windows
В появившемся слева списке параметров выберите «Режим планшета» и отключите два имеющихся в настройках ползунка. Функция автоматического перехода устройства в режим планшета также отключается в соответствующем поле.
Измените настройки функции «Режим планшета» для возвращения значков приложений на рабочий стол
Исчезновение всех ярлыков с рабочего стола
Причина неполадки проста — на компьютере отключена настройка отображения иконок. Решается проблема в два щелчка: сначала нажмите правой кнопкой мыши по рабочему столу, затем наведите курсор на «Вид» и поставьте галочку «Отображать значки рабочего стола».
Включите функцию «Отображать значки рабочего стола» во вкладке «Вид»
: как включить отображение значков на Windows 10
Если вышеуказанный способ не помог в решении проблемы, воспользуйтесь альтернативным вариантом. Вызовите командную строку (WIN+R) и введите последовательно через запятую команды: Rundll32 shell32.dll, Controll_RunDLL desk.cpl,,5. При вводе внимательно соблюдайте правильность написания всех знаков и символов. Нажмите «ОК».
Введите команды в командной строке и нажмите «ОК»
Самостоятельное перемещение значков по рабочему столу
Проблема заключается в следующем: после перезагрузки компьютера расположение значков постоянно сбивается и ярлыки хаотично «раскидываются» по экрану. Для устранения неполадки щёлкните правой кнопкой мыши по рабочему столу, выберите пункт «Вид» и поставьте галочку напротив параметра «Выровнять значки по сетке».
Для устранения перемещения значков включите параметр «Выровнять значки по сетке» во вкладке «Вид»
После этого нажмите ещё раз правую кнопку мыши на рабочем столе и щёлкните «Обновить», чтобы сохранить настройки выравнивания.
Другие проблемы
Помимо вышеперечисленных проблем встречаются другие неполадки, об исправлении которых необходимо знать.
Отсутствие области уведомлений
Случается так, что непосредственно на рабочем столе иконки отображаются как надо, но на нижней панели задач отсутствует «Область уведомлений» (время, языковая раскладка, громкость, состояние сети и прочее).
Отсутствие области уведомлений на нижней панели задач
Для решения этой проблемы:
- Выберите в меню «Пуск» пункт «Параметры» и в появившемся окне щёлкните по настройке «Персонализация».
Откройте настройку «Персонализация» в параметрах Windows
- На левой панели выберите категорию «Панель задач».
Найдите пункт «Панель задач» в меню слева и откройте его
- В разделе «Область уведомлений» поочерёдно кликните по пунктам «Выберите значки, отображаемые в панели задач» и «Включение и выключение системных значков».
Найдите раздел «Область уведомлений» и откройте расположенные в нём пункты
- В обоих пунктах переведите скролл-переключатели в состояние «вкл.» на тех значках, которые вы хотите отобразить на панели.
Включите значки необходимых команд
Сбой в ассоциации ярлыков
При возникновении этого типа неполадки запуск ярлыка не открывает связанную с ним программу, приложение не реагирует. Для восстановления ассоциации ярлыков:
- Комбинацией клавиш WIN+R вызовите командную строку и пропишите regedit. После запуска возникнет запрос о разрешении внесения изменений в реестре, с которым необходимо согласиться.
Введите команду regedit в командной строке
- В появившемся реестре перейдите по пути к папке: HKEY_CURRENT_USER\Software\Microsoft\Windows\CurrentVersion\Explorer\FileExts\.lnk.
- После чего щёлкните правой кнопкой мыши на каталоге «.Ink» и удалите его.
Удалите необходимый каталог
- Перезагрузите компьютер.
Невозможно переместить ярлыки
Помимо «хаотичного разбрасывания» значков по рабочему столу вы можете столкнуться с обратной ситуацией — невозможностью перемещения ярлыков. Что бы вы ни делали при перетаскивании ярлыка, он автоматически возвращается на прежнее место. Решить проблему можно двумя способами.
- Щёлкните правой кнопкой по рабочему столу, выберите «Вид» и снимите галочку с настройки «Упорядочить значки автоматически».
Отключите функцию «Упорядочить значки автоматически» во вкладке «Вид»
- Если не помогло, тогда откройте командную строку (комбинация WIN+R), введите значение regedit, в реестре перейдите по маршруту: HKEY_CLASSES_ROOT\CLSID\{42aedc87–2188–41fdb9a3–0c966feabec1}\. После чего щёлкните правой кнопкой мыши на папке InProcServer32 и выберите опцию «Разрешения». В пункте «Администраторы» поставьте галочку «Полный доступ». Нажмите «ОК».
Разрешите полный доступ во вкладке «Администраторы»
Помните главное: чтобы избежать всех ошибок, проблем с рабочим столом, своевременно обновляйте операционную систему Windows и периодически проводите проверку антивирусными программами.
Рабочий стол — системная служба Windows, которая также подвержена техническим сбоям: некорректному отображению значков, неполадкам в работе ярлыков. Однако возникающие сбои не несут в себе серьёзных ошибок системы и решаются за несколько минут.
Источник: https://legkovmeste.ru/kompyuteryi-i-it/chto-delat-esli-windows-10-migayut-ikonki.html
Как настроить, включить или отключить защитник Windows 10?

Эта статья содержит в себе информацию о встроенном в Windows 10 антивирусе «Защитнике Windows» и его настройке.
Здесь вы сможете найти подробное описание, способы включения и отключения этого системного инструмента, а также посмотреть результаты сравнения «защитника» со сторонними антивирусными программами.
Воспользуйтесь содержанием, чтобы быстро найти интересующий вас вопрос о «Защитнике».
1.
Что такое Защитник Windows. Его возможности
Защитник Windows (англ. Windows Defender) – антивирусный продукт компании Microsoft, который создан специально для нахождения и устранения вредоносного кода на ОС Windows.
Защитник Windows несколько отличается от привычных пользователю бесплатных программ, которые просто сканируют файлы на наличие вирусов.
Он состоит из целого набора специальных модулей, постоянно отслеживающих состояние системы и ее отдельных компонентов. Возможности этого антивирусного средства следующие:
- Защита от вирусов и угроз, которая помогает обнаруживать вредоносный код в программах, запускаемых вместе с ОС, а также следить за системными службами и инструментами, отвечающими за регистрацию ПО;
- Поддержка работоспособности устройства, которая следит за актуальностью обновлений, драйверов оборудования. Этот компонент также помогает оптимизировать запуск/завершение работы операционной системы и использование памяти, повышая общую производительность Windows во многих задачах;
- Брандмауэр и безопасность сети, устраняющий неполадки с сетью и защищающий компьютер от атак «извне»;
- Управление приложениями и браузером позволяет защитить устройство от «эксплойтов» и другого вредоносного ПО при использовании интернета.
Эксплойт (англ. exploit – эксплуатировать) – один из видов атак, предназначенных для использования уязвимостей в программах (в том числе и системных), имеющихся на компьютере жертвы, чтобы пополнить вредоносных код, который предназначен для заражения компьютера вирусом или выполнения произвольных команд, а также изменения в файлах и параметрах системы без ведома пользователя. Каждую из функций «защитника» в любой момент можно настроить, воспользовавшись средством: «Центр безопасности Защитника Windows». Этот раздел находится в параметрах компьютера (показано на рисунке ниже).
Рисунок 1. Открываем параметры Защитника Windows.
«Защитник Windows» изначально установлен в Windows 10 и начинает защищать пользователя непосредственно после первого включения компьютера. Тем не менее, эта встроенная защита обладает определенными минусами и иногда уступает многим сторонним антивирусам.
1.1.
Некоторые недостатки в работе системного антивируса
К сожалению, встроенный в Windows защитник не полностью гарантирует защиту от вредоносного ПО.
«Защитник Windows» имеет ряд недостатков, но в целом, с каждым обновлением работа антивируса только улучшается.
Ниже будут перечислены основные проблемы «Защитника Windows», которые препятствуют обеспечению полноценной безопасности компьютера:
- Слабая защита от «фишинга» (один из видов интернет-мошенничества, целью которого является получение важных данных пользователей: логинов, паролей, номеров карт, путем создания копий популярных сайтов);
- Посредственная функция блокировки сайтов, содержащих вредоносное ПО. Будьте осторожны при посещении подозрительных web-страниц.
Активным пользователям интернета такое средство обеспечения безопасности, скорее всего, покажется недостаточным. Несмотря на это, алгоритмы сканирования в режиме реального времени и поиска вредоносного кода в файлах у «Защитника Windows» довольно неплохие.
В следующей главе вы сможете оценить работу программной защиты от Microsoft в сравнении со сторонними антивирусами.
2.
Нужен ли Защитник Windows? Сравнение с популярными антивирусами
В этой главе трем антивирусам, в том числе и «Защитнику Windows», будет поставлена очень непростая задача – просканировать архив со сборником большого количества вирусов.
Тест будет производиться на следующих антивирусах:
- Встроенный в систему «Защитник Windows»;
- Условно-бесплатный Eset Nod 32;
- Полностью бесплатный Avast.
В процессе эксперимента будет просканирован архив, состоящий исключительно из вирусов.
Количество найденных угроз отразит качество работы программы соответственно принципу: «больше – лучше».
Ссылки на сборник с вирусами, по соображениям безопасности, оставлены не будут!
Приступаем.
2.1.
Процесс тестирования антивирусов: Защитник Windows, NOD 32, Avast
Для большей объективности все антивирусные программы были обновлены вручную. Также следует упомянуть, что все средства защиты работают отдельно друг от друга.
Тест проводился 03.11.
2017, и на рисунке ниже вы можете видеть информацию об актуальности обновлений каждого из антивирусов (соответственно, Защитник Windows, Eset Nod 32 и Avast).
Рисунок 2. Обновляем базы данных всех антивирусов.
Теперь запустим проверку архива, используя его контекстное меню, вызванное при помощи правой кнопки мыши, и выберем принудительное сканирование файла на вирусы.
Каждой из программ было просканировано по 3798 одинаковых элементов, являющихся вредоносными.
Количество найденных угроз:
- Защитник Windows обнаружил 3674 вируса;
- Eset Nod 32 обнаружил 3622 вируса;
- Avast обнаружил 3352 вируса.
Рисунок 3. Смотрим на количество найденных угроз. Разумеется, это тестирование не является реальным показателем уровня защиты вашего компьютера. Сторонние антивирусы, например, гораздо лучше блокируют подозрительные сайт, предотвращая угрозы извне. В следующей главе вы сможете узнать, как отключить Защитник Windows, если появилась необходимость установить иную программу по обеспечению безопасности.
3.
Отключение Защитника Windows на время (до перезагрузки)
Временно отключить системный антивирус можно в окне «Центр безопасности Защитника Windows».
Для этого необходимо:
- Кликнуть по меню «Пуск» правой кнопкой мыши → открыть «Параметры»;
- Ввести запрос: «защитник» в строке поиска открывшего окна → выбрать пункт «Центр безопасности Защитника Windows»;
- Далее во вкладке Защита от вирусов и угроз (иконка со щитом) нужно кликнуть на «Параметры защиты от вирусов и других угроз»;
Теперь в появившемся окне вы можете отключить любую из функций безопасности.
Рисунок 4. Настраиваем защиту в режиме реального времени.
Антивирусная защита будет автоматически восстановлена после перезагрузки для обеспечения безопасности компьютера.
Если вам необходимо окончательно отключить «Защитник Windows» – ознакомьтесь с инструкцией ниже.
3.1.
Полное отключение Защитника Windows
Окончательно отключить встроенную системную защиту можно при помощи редактора реестра (regedit).
Для этого нужно по порядку выполнить следующие действия:
- Открыть меню «Поиск» (вторая по счету иконка в левом нижнем углу) → ввести в соответствующей строке запрос: «regedit» → запустить найденную программу левой кнопкой мыши;
Рисунок 5. Запускаем редактор реестра.
- В открывшемся окне, используя навигацию в левой части экрана, перейти к разделу: «HKEY_LOCAL_MACHINE\SOFTWARE\ Policies\Microsoft\Windows Defender»;
- Создать «Параметр Dword (32 бита)» с именем DisableAntiSpyware (если отсутствует).
Это можно сделать, кликнув правой кнопкой мыши по свободному месту в правой части и выбрав соответствующий пункт;
- Открыть появившийся параметр быстрым двойным нажатием мыши → изменить «Значение»: 0 на 1 → сохранить настройки при помощи «ОК».
Рисунок 6.
Редактируем значение параметра DisableAntiSpyware.
Готово.Теперь нужно закрыть редактор реестра и перезагрузить компьютер. При необходимости, работу защитника можно восстановить. Для этого нужно просто поменять только что созданное значение обратно на «0».
3.2.
Удаление значка из системного трея (область уведомлений)
За отображение иконки системного антивируса отвечает файл под названием «Windows Defender notification icon».
Эту программу можно отключить в параметрах автозагрузки без каких-либо последствий.
Запустите диспетчер задач (при помощи сочетания Ctrl + Alt + Delete) и выполните следующие действия:
- Откройте вкладку «Автозагрузка»;
- Кликните по строке «Windows Defender notification icon» правой кнопкой мыши → выберите действие «Отключить».
Рисунок 7. Отключаем запуск процесса с запуском ОС.
Готово! Изменения вступят в силу после перезагрузки компьютера.
Иконка Защитника Windows не будет показываться в области уведомлений, пока вы не включите соответствующую программу обратно в автозагрузку ОС.
4.
Включение и настройка Защитника Windows
По умолчанию, Защитник Windows настроен на максимальную защиту системы. Однако иногда при попытке запуска этой антивирусной программы вы можете наблюдать сообщение об отключении приложения локальной групповой политикой. Любые настройки защитника также неактивны, хотя сторонние антивирусы на компьютере не установлены.
Есть два способа решения этой проблемы:
- Редактирование локальной групповой политики (только для Windows 10 Professional).
- Редактирование реестра с последующим изменением значения запуска службы системной безопасности;
Если на вашем компьютере установлена ОС Windows 10 Home – сразу переходите к главе: «Включение Защитника Windows через редактор реестра».
4.1.
Включение Защитника Windows методом редактирования локальной групповой политики
Обратите внимание. Этот способ работает только на профессиональных версиях системы (Professional), так как локальная групповая политика попросту отсутствует в Windows 10 Home. Чтобы запустить Защитника Windows, необходимо:
- Открыть меню «Поиск» (рядом с иконкой Пуск) → ввести запрос: «gpedit.
msc» →
запустить соответствующую программу кликом левой кнопки мыши; - В открывшемся окне локальной групповой политики перейти к разделу «Компоненты Windows\ Endpoint Protection» (или «Антивирусная программа защитник Windows);
- Найти параметр «Выключить Endpoint Protection» и посмотреть его состояние (если вы увидите значение «Включено», дважды нажмите по соответствующей строке левой кнопкой мыши);
- Установить значение «Отключено» → «ОК».
Рисунок 8. Включаем «Endpoint Protection».
В большинстве случаев проблема будет решена, и вы сможете запустить службу Защитника Windows вручную.
4.2.
Включение Защитника Windows через редактор реестра
Способ включения системной защиты через редактор реестра является обратной противоположностью способу ее отключения.
Ознакомьтесь с подзаголовком: «Полное отключение Защитника Windows», выполните все действия по инструкции.
Необходимо лишь поменять значение «1» на «0» и перезагрузить компьютер.
Далее вы сможете беспрепятственно включить Защитник Windows, используя соответствующую опцию в параметрах ОС.
4.3.
Настройка исключений в Защитнике Windows
Если вы уверены в безопасности файлов, в которых системный антивирус по каким-либо причинам видит угрозу, добавьте их в исключения Защитника Windows.
Исключить можно не только отдельную папку или файл, но и:
- Любой запущенный процесс;
- Отдельный тип файла с выбранным расширением (.exe, .msi и т.д.).
Чтобы добавить любое из этих исключений, нужно:
- Открыть «Центр безопасности Защитника Windows», который находится в системном поиске;
- Кликнуть на пункт «Защита от вирусов и угроз»;
- Найти и выбрать «Добавление и удаление исключений»;
- Нажать на кнопку со знаком «+» → добавить интересующее вас исключение.
Рисунок 9. Добавляем необходимые исключения.
Готово.
Теперь Защитник Windows будет игнорировать файл, папку, расширение или процесс, который вы указали. Обратите внимание!
Исключение применяется ко всем вложенным папкам, находящимся в директории, которая была удалена из алгоритма сканирования.
5.
Что делать, если Защитник Windows не включается
Иногда «защитник» не запускается даже при отсутствии сторонних антивирусов.
Подробное решение этой проблемы указано в следующих подзаголовках: Внимательное ознакомление с этими инструкциями позволит избавиться от множества сбоев в работе этого ПО.
Далее мы разберем решение «ошибки 577», которая может возникнуть при запуске защитника после удаления сторонних антивирусов.
5.1.
Простой метод устранения ошибки 577
В основном эта ошибка встречается после удаления стороннего антивирусного программного обеспечения.
Если вы столкнулись с ошибкой 577, выполните следующие действия:
- Перезапустите компьютер, если не сделали этого после деинсталляции антивируса;
- Откройте «Поиск» (рядом с меню Пуск) → введите без кавычек запрос: «wscui.cpl» → нажмите клавишу «Enter» на клавиатуре;
- В появившемся окне разверните «Безопасность» → запустите «Защиту от вирусов» при помощи кнопки «Включить».
Готово.
admin
: 6 ноября 2017
Последние изменения: 7 ноября 2017
Источник: http://esate.ru/article/windows-10/nastroyka_windows_10/zashchitnik_windows_10/
«Защитник Windows»: надежная встроенная защита для Windows 10

В современном мире безопасность в Интернет-пространстве очень важна для каждого пользователя. Опасности возможно подвергнуться в любом месте «Всемирной паутины». Компания Microsoft всегда заботилась и заботится о безопасности своих пользователей.
Неудивительно, что в новой операционной системе Windows 10 есть свой штатный борец с вирусами, троянами и другими угрозами — Защитник Windows. Это современное антивирусное программное обеспечение, которое ничем не уступает сторонним конкурентам, в некоторых компонентах даже лучше них.
Я сегодня хочу более подробно познакомить своих читателей с антивирусным программным обеспечением Microsoft.
После большое обновления Creators Update механизм Защитника Windows 10 получил гораздо больше изменений, чем в предыдущем обновлении Anniversary Update.
Тогда в Защитник Windows 10 добавили две новые функции — возможность использовать в качестве дополнительного средства защиты и работать в автономном режиме.
В Windows 10 Creators Update организация штатной защиты системы кардинально изменилась: рабочие операции и настройки Защитника наконец оказались собранными в одном месте, но не в классической десктопной программе, как в Windows 7, 8.x и предыдущих версиях Windows 10, а в новом универсальном приложении «Центр безопасности Защитника Windows». Иными словами, компания Microsoft всячески старается отходить от классических форм настроек. Порадовал тот факт, что в приложение-новинку попали и другие системные возможности, прямо или косвенно касающихся безопасности.
Давайте разберемся, что же произошло с классической программой Защитника Windows? Она существует в прежнем формате и обеспечивает доступ к привычным функциям штатного антивируса — запуска сканирования по требованию, обновлению антивирусных баз, просмотра журнала заблокированных объектов. В универсальном же приложении «Центр безопасности Защитника Windows» все эти функции дублируются.
А вот настроек Защитника, которые длительное время находились в разделе «Обновление и безопасность» штатного приложения “Настройки” Windows 10 на их прежнем месте в Creators Update больше нет. На их месте размещается ссылка, которая открывает универсальное приложение «Центр безопасности Защитника Windows». Доступ к последнему также можно получить в меню «Пуск» и с помощью системного поиска.
Сегодня хочу подробно рассмотреть, какие функции системы собраны в приложении «Центр безопасности Защитника Windows» и немного рассказать о его работе в автономном режиме.
Кабинет
Если ОткрытьЦентрбезопасностиЗащитникаWindows, то сразу же попадаете в Кабинет.
е нововведение, которое облегчает работу со штатным антивирусом. Вы увидите ярлыки-информеры о состоянии безопасности некоторых функций вашего устройства.
Они могут быть зеленого или красного цвета, в зависимости от исправности устройства. Это очень удобно и практично.
Далее расскажу подробно о каждой опции Защитника Windows.
Защита от вирусов и угроз
Раздел приложения «Защита от вирусов и угроз»-самый главный, ведь это место сборки Защитника Windows, где все его функции и настройки в формате универсальных приложений Windows 10. Отсюда вы сможете запустить быстрое, полное или настраиваемое пользователем антивирусное сканирование системы, а также задействовать возможность автономной проверки Защитника в автономном режиме.
Также реализован доступ к журналу заблокированных при сканировании объектов, сможете удалить или отправить на лечение вирусы и трояны. Здесь же сможеnt запустить обновление антивирусных баз Защитника.
И тут же, не выходя за пределы программы, настроить его параметры – проактивная и облачную защиту, автоматическую отправку образцов угроз компании Microsoft, добавить нужные объекты в перечень исключений, изменить настройки уведомлений Защитника.
Работоспособность устройства
Почти каждый пользователь Windows рано или поздно сталкивается с какими-то проблемами в работе используемого устройства. Раньше нужно было искать пути решения этой проблемы при помощи сторонних утилит, потом появлялись штатные утилиты Microsoft. Но как их найти и запустить всегда было проблемой рядового пользователя. В компании понимали эту проблему и нашли достойное решение.
Раздел «Работоспособность устройства» – это новая удобная функция в виде механизма сканирования компьютера на предмет наличия в нем проблем с обновлениями Windows, драйверами и свободным дисковым пространством для нужд системы.
Проще говоря, теперь вы сможете отслеживать состояние своего устройства и вовремя исправлять неполадки.
Особенно интересны две последние проблемы, которые зачастую являются самыми распространенными причинами медленной работы Windows. Кто-то скажет, что все это было в системе и нельзя воспринимать эту функцию, как серьезный инструмент для диагностики причин проблем с системой. Но в компании пошли дальше.
Куда большую полезность разделу приложения «Работоспособность устройства» обеспечивает функция «Начать заново» – облегченный процесс переустановки Windows. Это тот самый внедренный в систему механизм чистой установки Windows, который ранее можно было запустить, если скачать утилиту Refresh Windows.
Теперь надобность в ней отпала, так как достаточно нажать на опцию Начать заново.
Брандмауэр и безопасность сети
В разделе «Брандмауэр и безопасность сети» найдете опции включения/отключения брандмауэра Windows для частных и общедоступных сетей, а также возможность блокировки входящих подключений. Настоятельно рекомендую держать их во включенном положении, так как брандмауэр своеобразный щит от вирусов и троянов.
Немного огорчило, что не все настройки брандмауэра Windows находятся здесь. Для тех, которым пока что не нашлось реализации в формате универсальных приложений, традиционно представлены ссылками в соответствующие разделы панели инструментов. Опять мы никак не избавимся от двух панелей настроек.
Управление приложениями и браузером
Последнее время очень много пишут о том, что вирусами и троянами очень легко заразить свое устройство, скачав какое-то приложение или открыв ссылку в браузере. У компании Microsoft довольно давно существует инструмент борьбы с таким видом заражения-это SmartScreen.
Фильтр помогает выявлять ранее обнаруженные вредоносные сайты и сайты, созданные в целях фишинга, и принимать обоснованные решения о скачивании файлов.
Работает он довольно просто: при обнаружении подозрительных страниц, сайтов или фильтр SmartScreen покажет страницу предупреждения, что этот файл или страница несут угрозу. Пользователь сам решает, скачивать данный файл или же не подвергать себя опасности.Конечно же некоторые вспомнят о том, что как раз фильтр и мешает установке пиратских версий программ. Поэтому и отключают его, подвергая свое устройство опасности.
В разделе «Управление приложениями и браузером» найдете настройки фильтра SmartScreen для системы, браузера Microsoft Edge и магазина Windows Store.
Я рекомендую держать его всегда включенным и для приложений, и для браузеров. Стоит заметить, что в Microsoft Edge фильтр SmartScreen можно включать или отключать прямо в настройках браузера.
Этот важный раздел наконец-то нашел свое место. Я удивлялся раньше, почему Родительский контроль находится не в параметрах Защитника Windows, как это сделано и часто рекламируется конкурентами.
Я уже писал о настройке Родительского контроля в отдельной статье, где описывал все этапы. Открыв раздел, вы прочитаете об особенностях Родительского контроля, о том, для чего он и его преимущества.
В разделе «Параметрыдлясемьи» в виде опции «Просмотр параметров для семьи» реализована прямая ссылка на раздел «Семья» веб-интерфейса учетной записи Microsoft, где, собственно, и осуществляется контроль родителями своих чад.
Есть еще один интересный раздел –«Быстрыйобзорустройствсемьи». Он поможет контролировать работоспособность и безопасность устройств всех членов семьи.
Иными словами, родители могут контролировать обновление системы, скачивание приложений и программ детьми, видеть неисправности устройств домочадцев.
Для этого нажмите на ссылку Просмотрустройств и перейдите Устройства, где увидите все устройства членов своей семьи и проверить их состояние.Каждый может столкнуться с различными вредоносным ПО. Несмотря на все механизмы безопасности Windows, оно может забраться глубоко в систему и блокировать любые попытки избавиться от него.
В таком случае вам может помочь автономный Защитник Windows, который загружается отдельно от Windows и не может быть заблокирован вирусом.
Это очень интересная функция, которая поможет бороться с вирусами, что не может не радовать.
Как запустить Windows Defender Offline в Windows 10 1703
Для того, чтобы запустить Защитник Windows в автономном режиме, необходимо выполнить несколько важным пунктов.
- Закройте все программы и сохраните нужные данные, чтобы не потерять их при перезагрузке компьютера.
- Откройте меню Пуск, найдите в разделе Обновление и безопасность и откройте ЦентрбезопасностиЗащитникаWindows
3.Зайдите в раздел Защита от вирусов и угроз, здесь кликните на опцию Расширенная проверка.
4.Поставьте галочку напротив пункта Проверка автономного Защитника Windows и нажмите на кнопку Выполнить сканирование сейчас.
- Подтвердите перезагрузку, нажав на кнопку Проверка.
6.Подождите несколько минут пока утилита запуститься.
- Осталось только дождаться завершения сканирования вашего устройства.
Как видите, все очень легко и просто, но данная функция помогает более эффективно бороться с вирусами.
Как воспользоваться автономным Защитником Windows на устройствах с Windows 7/8
Если вы используете все еще Windows 7, но хотели бы попробовать Windows Defender Offline, то это возможно. Но имейте в виду, что вы должны знать, как запустить через BIOS систему с флешки или DVD-диске.
Для данной операции вам понадобится флешка или диск емкостью не менее 250 МБ.
2.Извлеките ненужные флешки и диски из компьютера, чтобы утилита не стёрла с них все данные.
- Запустите программу и нажмите Далее.
- Выберите, куда записать автономный Защитник Windows. Утилита может сразу создать загрузочный дискили флешку без необходимости каких-либо действий с вашей стороны.
- Поставьте галочку напротив нужной вам опции и нажмите Далее. В качестве примера мы установим автономный Защитник Windows на USB-флешку.
- Выберите накопитель, на который нужно записать программу, и нажмите Далее. Если к компьютеру подключен только один диск, он будет выбран автоматически.6. Выберите накопитель, на который нужно записать программу, и нажмите Далее. Если к компьютеру подключен только один диск, он будет выбран автоматически.
- Программа предупредит о форматировании накопителя. Нажмите Далее.
8.Вам придется подождать, пока утилита скачает необходимые файлы (их размер может достигать 250 МБ), распакует их, отформатирует флешку и сделает его загрузочной.
- Останется только нажать на Готово. Кроме того, на последней странице буду даже инструкция, как запустить утилиту для проверки вашего ПК.
Спецпроект
Искусственный интеллект в телевизорах: как это работает
Обновленный Защитник Windows стал современным, многофункциональным антивирусом, который способен бороться с современными вирусными атаками, троянами и фишингом. Главным его достоинством является то, что он уже есть в системе, живет с ней, не блокирует ее, как это делают сторонние антивирусные программы.
По собственному опыту могу сказать, что за последние 7 лет его использования ни разу меня не подвел, всегда верой и правдой защищал мой ноутбук. Конечно же Защитник Windows в чем-то и уступает платным антивирусам, но он же еще и бесплатный. Помните, что только от вас будет зависеть безопасность устройства, за которым вы работаете.
Если же вы будете безответственно вести себя в сети, то никакое самое лучшее в мире антивирусное ПО не поможет вам.
Для тех, кто хочет знать больше
Источник: https://gagadget.com/windows/27926-zaschitnik-windows-nadezhnaya-vstroennaya-zaschita-dlya-windows-10/