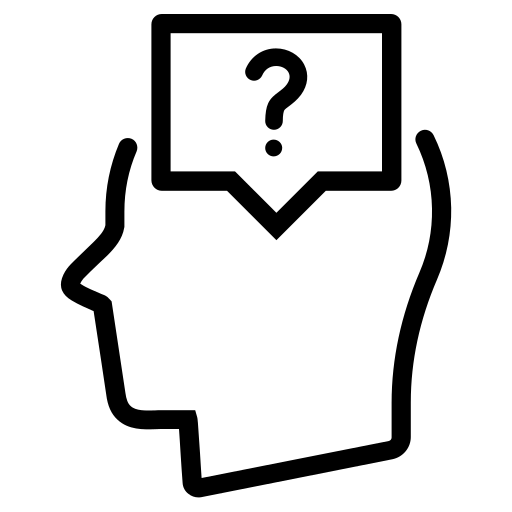Способы установки ОС Windows на Mac
Как установить Windows на Mac? Пошаговая инструкция

Здравствуйте, дорогие читатели.
Существует несколько основных операционных систем, на которых работают многие пользователи. И одними из самых популярных считают Windows и Mac OS. Последняя поставляется вместе с компьютерами от корпорации Apple.
Приобретая подобные агрегаты, люди стараются пользоваться уже имеющимся обеспечением. Но иногда у некоторых появляется необходимость перехода на ОС от «конкурирующего» разработчика. В статье далее я расскажу, как проходит установка Windows на Mac.
Это можно сделать несколькими способами – все зависит от потребностей пользователей.
статьи
- Вторая ОС
- Parallels Desktop
- Основная ОС
Вторая ОС( )
Существует несколько вариантов расположения Windows на компьютерах от компании Apple. Это может быть вторая система (установленная на SSD или на внешний диск), встроенная в первую или даже основная. Мы рассмотрим все эти случаи по мере их популярности.
Итак, одним из самых часто встречающихся считается использование Win в качестве второй системы.
К счастью разработчики Mac OS последних версий предусмотрели подобную ситуацию и разместили соответствующий инструмент. Поэтому это метод описывает вариант установки дополнительной ОС через Boot Camp.
Приложение находится в «Программах». Кроме того, его можно найти в поиске Spotlight.Для самой процедуры необходимо:
Скачать образ с операционкой с официального сайта Microsoft.
Наличие пустой флешки на 8 Гб.
Достаточный объем пустого места на жестком диске.
Сразу стоит сказать, что этот вариант прекрасно подойдет для устройств без DVD-привода, так как вся установка будет происходить с флешки.
Итак, теперь нам необходимо проделать ряд действий:
Запускаем вышеуказанное приложение и нажимаем «Далее». В следующем меню отмечаем «Создать диск установки Windows». Подтверждаем. Теперь «Продолжить».
Указываем путь к образу с новой операционкой. Кроме того, отмечаем флешку, на которую будет произведена запись. При этом предыдущая информация удалится. «Продолжить».
Теперь ждем, пока все элементы перенесутся на USB-накопитель. Кроме того, во время этого этапа в автоматическом режиме будут подгружены из Сети все необходимые драйверы – они тоже попадут на съемную память.
Далее создаем отдельный раздел на HDD или SSD. Рекомендуется выделять не менее 40 Гб. И в случае использования объемного ПО, лучше оставить вдвое больше.
Нажимаем «Установить». Устройство перезапустится и предложит выбрать накопитель, с которого будет осуществляться загрузка. Отмечаем нужный.
Если в результате перезагрузки ничего не произошло, перезапускайте устройство вручную, только теперь удерживайте «Option».
Должен начаться обычный процесс установки Windows.
Во время выбора разделов необходимо указать тот, который подписан «Bootcamp». Нажимаем «Настроить» и «Форматировать». Только после этого откроется возможность установки. В противном случае это будет закрыто.
После установки системы и ее запуска должно произойти размещение элементов Boot Camp для Windows. Просто следуйте указаниям. В результате на устройстве самостоятельно разместятся нужные драйвера и утилиты.
Если этого не произошло, открываем флешку и папку «Bootcamp» – без нее не получится, а затем запускаем «Setup.exe».После процедуры в нижнем правом углу в Win появится пиктограмма указанной выше программы. Она поможет настроить сенсорную панель на MacBook, поменять систему, а также просто перезапуститься в OS X.
Чтобы после использования ОС от Apple опять попасть в среду от Microsoft, нужно перезагрузиться и удерживать кнопку Option.
Parallels Desktop( )
Помимо дополнительной системы, есть возможность размещения нужной ОС «внутри» основной. Это можно сделать при помощи виртуальной машины. Специально существует различное программное обеспечение, позволяющее провести все, что нужно. Так, например, можно установить через Virtualbox – неплохое бесплатное решение.
Но самой удобной и максимально подходящей к OS X считается размещение через Parallels Desktop. При этом приложение считается также лучшим в вопросе производительности и длительности работы аккумулятора.
Данный вариант прекрасно подходит юзерам, которым нужно пользоваться программами, рассчитанными на Windows, но при этом у них под рукой только Mac. Он отлично подходит клиентам, не желающих разбираться в сплетении настроек.
Правда есть и один большой недостаток – программа платная. Конечно же есть вариант пробной версии. Но он рано или поздно закончится. Найти демоверсию или купить полную всегда можно на официальном сайте. Здесь же предусмотрена детальная справка по всем возможностям приложения.
Итак, нам нужно выполнить несколько действий:
Устанавливаем приложение, о котором упоминалось выше. Запускаем. Нам нужно выбрать создание нового виртуального пространства.
Указываем образ. Его можно напрямую скачать из приложения – без флешки и диска. Кроме того, есть вариант воспользоваться собственным переносным устройством c установочными файлами. Лучше всего использовать конечно USB-память – без диска. В противном случае могут появиться проблемы во время самого процесса из-за мелких царапин на пластиковом покрытии.
Далее подтверждаем установку автоматических настроек для системы.
Вводим ключ продукта. Начнется непосредственная установка. Ждем окончания.
В результате пользователям предлагается полностью рабочая Windows, которая функционирует внутри Mac OS. При этом в будущем пользователи смогут легко менять различные настройки виртуальной машины.
Если вдруг вам что-то станет не понятным, предусмотрена детальная справка приложения.
Основная ОС( )
Иногда пользователи все же хотят, чтобы на их устройствах от Apple была установлена только одна операционка, и ей должна быть Windows. Для того, чтобы последняя была в качестве основной системы, нужно выполнить хоть непростую, но действенную цепочку шагов:
На компьютере с Win размещаем флешку. Лучше, чтобы она была не менее 8 Гб. В поиске указываем «cmd». Найдет соответствующую программу. Вызываем на ней контекстное меню и запускаем с правами администратора.
Набираем «diskpart». Она представляет собой системную программу, позволяющую управлять дисками.
Теперь здесь проделываем сразу несколько движений:
1) Пишем «list disk». Появится список дисков, в котором находим флешку. Пуская это будет «Disk 3».
2) Указываем «Select disk 3». А затем «Clean». Тем самым мы попадем на переносное устройство и очистим его.
3) «Create partition primary» — создается основной раздел.
4) Заходим в только что размеченную область, путем написания «Select partition 1».
5) Далее указываем «Active» и «Format fs=fat32 quick». После пишем «Assign» и «Exit».
Все в той же командной строке указываем «E:» (у меня так обозначается CD-ROM, в котором уже стоит загрузочный диск с Win).
Затем «cd \boot\» и «bootsect /nt60 F:», где последняя буква обозначает флешку.
Теперь просто копируете все файлы с диска на флешку любым удобным способом.
Далее необходимо взять второе переносное устройство USB на 8 Гб и отформатировать его в системе FAT32.
Запускаем на Mac Boot Camp. Программа спросит о наличии драйверов. Отвечаем, что их нет и просим скачать из Интернета.
После выбираем «Записать на внешний диск». В конце закрываем приложение.
Скачиваем приложение rEFIt и устанавливаем на устройство с Mac OS. Перезапускаемся два раза. На последний нажимаем «Option» на клавиатуре. Появится нужное нам меню загрузки.
Выбираем Windows.
Теперь «Полная установка».
Когда появится меню управления разделами, выбираем все и удаляем их. Создаем новые.
После этого все установится. Устройство перезапустится и загрузится нужная нам ОС.
Что ж, каждый для себя сможет найти все плюсы и минусы такой процедуры.
Как всегда, тематическое видео:
Надеюсь, вам поможет данная инструкция. Подписывайтесь и рассказывайте друзьям!
Материалы по теме
Источник: https://windwix.ru/ustanovka-windows-na-mac/
Как можно тремя способами установить Windows на Mac

Компьютеры всем известной компании Apple весьма многофункциональны и имеют широкий выбор специально разработанного программного обеспечения.
Но иногда бывает, что пользователь Mac или iMac желает установить уже столь привычную для себя операционную систему Windows.
Иногда OS Windows может понадобиться для установки некоторых программ, чтобы можно было играть в любимые игры, а подходящей альтернативы под Мак нет.
Установить OS возможно самостоятельно. Сделать это можно несколькими методами, например, через утилиту или с помощью флешки. Рассмотрим на примере приложений, от компании Apple, которые называются Bootcamp, Parallels Desktop и Virtual Box.
Подготовка и установка Bootcamp
Данный вариант позволяет произвести установку дополнительной OS на Mac и iMac в отдельно созданный раздел на жёстком диске. Выбрать в какую систему загрузиться можно во время включения.
Плюс этой утилиты в том, что установив через неё программу, для Windows будут доступны все ресурсы вашего ПК, это позволит использовать производительность Мак по максимуму.
Компьютер с лёгкостью будет тянуть самые современные игры, и выполнять сложные задачи.
Перед установкой дополнительной OS, учитывайте то, что она займёт на жёстком диске много места. Убедитесь, что на нём есть нужные гигабайты. В среднем может понадобиться около 30 Gb.Перед тем как начать установку операционной системы на iMac или Mac, проверьте и подготовьте программу Boot camp. Для начала убедитесь, что на ней установлены все обновления от Apple. Для этого нужно сделать следующие действия:
- Программа Bootcamp имеет страницу поддержки. Перейдите на неё, чтобы выяснить присутствуют ли обновления.
- Приложение можно обновить самостоятельно, зайдя в меню Apple и открыв раздел «Обновление ПО» (Software Update).
- После того, как все будет готово, обязательно создайте резервную копию данных.
Во время запуска утилиты у вас будет возможность выбрать место, на котором будет установлена OS Windows. Перед началом запуска софта следует закрыть все открытые приложения и программы.
После того, как утилита и флешки для копирования информации готовы, можно приступать к первым действиям:
- Для установки Windows 7 зайдите в меню своего Мак, откройте пункт «Программы» и через него перейдите по следующим подпунктам: «Служебные программы» и «Ассистент Boot camp». Жмите кнопку Продолжить.
- В следующем окне поставьте галочки напротив пунктов «Загрузить последнее ПО» и «Установить Windows».
- Дальше, в открывшемся окне программа предложит сделать копию ПО поддержки Виндовс на DVD, CD или сохранить ПО на внешний диск. Поставьте галочку напротив подходящего вам действия.
- После окончания загрузки драйверов на флешку определитесь с объёмом жёсткого диска, который выделите для Windows. Для нормальной работы программы выберите хотя бы 20 Гб.
После копирования всех файлов iMac автоматически начнёт перезагрузку. Далее, для отображения менеджера загрузки нажмите и удерживайте клавишу Alt. На Мак откроется меню диска, обозначьте раздел с названием операционной системы. После этого последует запуск OS и настройка параметров.
Для установки Windows 8 нужно действовать точно так же. Только в окне «Выбор действий» следует установить галочки напротив пунктов «Загрузить последнее ПО» и «Создать диск для установки Windows 7 или новое».
Установка Windows на Мак, а точнее, настройка программы, начинается с выбора языка. Сразу выбирайте правильный язык, иначе придётся совершать все действия заново. Выбрав в этом окне все параметры, жмите кнопку Далее, которая находится в нижнем правом углу.
Для установки операционной системы Windows на Мак внимательно следуйте всем указанным инструкциям. Во время процесса не перезагружайте и не выключайте компьютер. Прерывать процедуру каким-либо образом нельзя.
После того как iMac второй раз перезагрузится, можно начинать установку нужных драйверов. Для этого загрузите их обратно из флешки, установите и запустите программу инсталляции.
Установка Windows через Bootcamp с помощью флешки
Установку можно проводить как при помощи диска с операционной системой, так и через USB-накопитель. Чтобы загрузить программу с флешки на Мак, нужно сначала её скачать. Если речь идёт о Windows 8, то версия этой системы должна быть в формате iso.
Этот вариант установки на Mac и iMac, от предыдущего особо ничем не отличается. Перед началом действий следует так же проверить bootcamp на обновления и сохранить все необходимые данные. Следующая инструкция поможет выполнить задачу:
- Вставьте флеш-накопитель в USB разъем. Откройте программу «Дисковая Утилита».
- Кликните в левой части на флешку и в соседней таблице вместо «Текущая» выберите «Раздел 1».
- Установите формат MS-DOS (FAT) и кликните кнопку Параметры….
- В появившемся меню выберите «Основная загрузочная запись» и подтвердите действие, нажав кнопки ОК и Применить.
- Далее, жмите «Раздел диска» и освобождаем на нём место для дополнительной операционной системы.
- Запустите вкладку «Ассистент Boot Camp».
- Поставив галочки напротив предлагаемых действий, нажимаем Продолжить.
- Копируем данные с системы Мак. Появившийся треугольник жёлтого цвета означает, что система запрашивает пароль на новую операционную систему — введите его.
- После того как выберите диск для установки, система сама перезагрузится. В это время удерживайте клавишу Alt для появления окна параметров новой операционной системы. После установки настроек, новая программа готова к использованию.
Но бывает, что когда установочным носителем является флешка, утилита требует вставить диск с программой и отказывается продолжать действия загрузки софта на iMac. В этом случае можно скачать драйвер Daemon Tools Lite iMac. С его помощью монтируем iso-образ Windows, он послужит виртуальным приводом и тогда Bootcamp без проблем завершит процесс установки нашей OS.
Установка Windows на Mac и iMac через Parallels Desktop
Кроме Boot Camp существует ещё несколько вариантов установки дополнительной операционной системы. Например, можно воспользоваться программой Parallels Desktop, которая является виртуальной машиной по установке Windows. Вы сможете запускать программы Windows без перезагрузки ПК.
Выполнить установку можно следуя инструкции ниже:
- Для создания новой виртуальной машины запустите программу Parallels Desktop и откройте меню File, далее нажимаем New….
- Всплывёт окошко, в нём кликаем на ярлык Install Windows or another OS from DVD or image file, и продолжаем наши действия.
- Далее, следует указать источник инсталляции. Это можно сделать вручную, перетащив нужную иконку в определённое место или дождавшись, когда Parallels Desktop сделает это автоматически.
- После нажимаем Продолжить и вводим ключ операционной системы Windows.
- В следующей таблице, появившейся на экране вашего Мак, укажите галочкой как использовать операционную систему.
- Определите название и месторасположение виртуальной машины. Если нужно, то произведите сразу все необходимые вам настройки.
- Когда вы нажмёте кнопку Продолжить, автоматически начнётся процесс инсталляции OS. По завершении перезагрузите систему.
Особенность Parallels Desktop — высокая производительность программы. Скачать бесплатную ознакомительную версию, либо купить программу Parallels Desktop вы можете по ссылке ниже:
>> Скачать Parallels Desktop 14 для Mac
Устанавливаем Windows с помощью VirtualBox
VirtualBox — одна из популярных программ виртуализации. С её помощью на вашем ПК будут с лёгкостью работать сразу две операционные системы. Установить дополнительную ОС через VirtualBox довольно просто.
Для начала введите в систему поиска запрос VirtualBox, зайдите на официальный сайт и скачайте программу. По завершению установки кликните по значку программы и выберите пункт «Создать». После этого можно приступать к установке Windows.
- В открывшейся таблице укажите, какую операционку хотите добавить.
- Далее, установите с помощью ползунка размер предоставляемой оперативной памяти, лучше не меньше 1024 Mb. Если памяти имеется больше чем 2000 Mb, то можно поделить её на две равные части.
- В следующем окне пометьте галочкой «Создать новый виртуальный жёсткий диск».
- Теперь программа попросит указать тип файла, который будет определять формат, используемый для создания нового диска. В указанном списке выберите первый тип «VDI (VirtualBox Disc Image)».
- Выбираем «Фиксированный виртуальный диск» и ползунком определяем его объём.
- Далее, в меню слева появится значок добавленной системы. Нажимаем Запустить и ждём открытия окна «Параметры настроек Windows». После завершения всех настроек новая операционка готова к использованию.
Иногда бывает, что после установки дополнительной операционной системы, на iMac появляются проблемы со звуком или воспроизведением видео. Для решения этой проблемы нужно установить на Мак все драйвера, которые предварительно были сохранены на дополнительный накопитель информации (диск или флешку).
После всех проведённых действий установка Windows на Mac полностью окончена. Перезапустите программу и всё обязательно заработает.
по теме
Источник: https://UstanovkaOS.ru/ustanovka-neskolkix-os/kak-ustanovit-windows-na-mac.html
Самый простой способ запускать программы Windows на macOS

В любом деле важно соотнести конечный результат с затраченными на его достижение усилиями. Так, запустить программу для Windows на компьютере Mac можно разными способами, и их выбор зависит от вышеуказанного соотношения.
Для запуска современной игры ААА-класса легче всего будет сразу установить Windows на ваш Mac, чем долго мучится с «пробросом» видеокарты из виртуальной машины или подборкой нужных библиотек в Wine.
Для средне-тяжелого рабочего приложения, не требующего серьезной нагрузки на графику, идеально подойдет виртуальная машина.
Запускать некоторые легкие или старые программы и игры удобнее всего с помощью Wine. О последнем способе я и хочу поговорить, но для начала необходимо сказать пару слов о первых двух.
1. Установка ОС Windows на компьютер Mac
Наши маководы называют это Boot Camp, но если быть точным – Boot Camp это всего-лишь набор драйверов и ассистент для создания загрузочной флешки.
В любом случае, Windows устанавливается на Mac и работает с полной производительностью, как на обычном ПК. Естественно отсюда следует главный недостаток — необходимо каждый раз перегружаться, чтобы попасть в Windows и запустить нужную программу.
Купить лицензию Windows 10 можно тут, не выходя из дома.
2. Использование виртуальной машины с установленной ОС Windows
Часто этот способ называют Parallels Desktop, но наряду с Parallels Desktop существуют другие виртуальные машины, из наиболее популярных: VirtualBox, VMware Workstation.
Виртуальная машина позволяет запускать Windows или другие ОС прямо в работающей macOS. Больше нет нужды перезагружать компьютер, но производительность «гостевой системы» в целом падает. Без специальных танцев с бубном этот метод абсолютно не подходит для игр, даже самых простых.
3. Запуск Windows-программ с помощью Wine
По моему мнению, это очень простая в использовании и недооцененная опция macOS. Она вряд-ли подойдет профессионалам, но будет полезна обычным пользователям.
Преимущества: вам не надо устанавливать Windows, запуск программы осуществляется прямо из macOS. Потери производительности ниже чем при использовании виртуальной машины.
Недостатки: не всякая программа будет работать, но и в этом случае вы ничего не теряете, просто воспользуйтесь первыми двумя способами.
Что за Wine такой?
Wine (первоначально аббревиатура для «Wine Is Not Emulator») – это уровень совместимости, способный запускать приложения Windows на нескольких совместимых с POSIX операционных системах, таких как Linux, macOS и BSD.
Вместо того, чтобы имитировать внутреннюю логику Windows, такую как виртуальная машина или эмулятор, Wine переводит вызовы Windows API в вызовы POSIX «на лету», устраняя проблемы производительности и памяти других методов, и позволяя вам полностью интегрировать приложения Windows на ваш Рабочий стол.
С помощью Wine хорошо работают легкие и/или старые программы написанные для Windows. И это весомое преимущество – ведь вы наверняка не раз сталкивались с тем, когда найденная после долгих поисков в интернете программа при запуске выдает что-то вроде «Программы Power PC больше не поддерживаются».
Увы, у macOS очень короткая память — переход с Power PC на Intel в 2007 году, разные другие перестройки сделали неработающим много софта, который по тем или иным причинам был заброшен разработчиками. С Wine вам доступна огромная библиотека “legacy” софта и игр.
Как использовать Wine?
Много статей и видео в интернете посвящены разным программам-надстройкам на основе Wine, которые по своему хороши и полезны, но порой сложны в освоении. Вы можете подумать: нужно ли тратить свое время и силы, или сразу воспользоваться проверенными способами?
Поэтому, я рекомендую попробовать бинарный пакет для macOS с сайта основного проекта – winehq.org. Вот всё, что вам потребуется установить на свой Мак:
Шаг 1. Установить одну из версий Wine. Рекомендую Wine Staging.
Шаг 2. Установить XQuartz-2.7.11. Речь о родной компоненте macOS, который ныне не предустановлен.
Готово.
Теперь давайте попробуем что-нибудь запустить.
У большинства из нас было трудное детство и юность за ПК. Иногда хочется иметь на своем любимом Мак что-нибудь старое-доброе, например, пинбол из Windows XP. Он называется Space Cadet, его можно скачать на одном известном трекере или достать прямо из Windows в виде папки с файлами, один из которых назван PINBALL.EXE.
Открываем его в программе Wine и смотрите, какая красота:
Все просто работает, плавно, без тормозов. Конкретно эта игра не летает так хорошо даже в платном Parallels Desktop, и еще хуже работает в бесплатном VirtualBox.
Но есть проблема. Если развернуть игру на весь экран, то она потеряет свои пропорции. К сожалению, разработчики Wine не сделали никаких инструментов для сохранения пропорций в полноэкранном режиме.
Я прибегаю к встроенной возможности macOS увеличивать экран.
Идем в «Системные настройки – Универсальный доступ – Увеличение» и ставим галочку напротив «Увеличивать, используя прокрутку с клавишей модификации. Выбираем эту клавишу (у меня это control).
Теперь можно увеличивать маленькое окно программы без потери его пропорций. Это потрясающе удобная функция для старых игр. Сочетание Wine и этой функции делает macOS лучшей платформой для ретрогеймина вообще.
Если программа, которая у вас имеется, представляет собой установщик, условный setup.exe, его точно так же можно запустить в Wine и выполнить все шаги по установке.Для запуска программы вам нужно пройти в указанную при распаковке директорию. Она находится в
~/.wine/drive_c/Program Files (x86)
где ~/ – ваша домашняя папка с именем пользователя (.wine скрытая папка, для ее отображения надо нажать CMD + точка + Shift в High Sierra.) Осталось найти нужный .exe-файл. Можно перенести папку с распакованной программой в любое удобное место.
Еще один полезный трюк, о котором нужно знать — включение CSMT в настройках winecfg.
Это увеличивает производительность графики в играх, использующих Direct3D, но так же и повышает нагрузку на систему, поэтому для нетребовательных программ рекомендуется держать это выключенным.
Доступно только в Wine Staging. Для запуска winecfg надо запустить терминал по клику на иконку Wine в Launchpad, и написать winecfg. Далее пройти во вкладку Staging и отметить “Enable CSMT”:
Итак, с помощью Wine мы утерли ностальгическую слезу, поиграв в Space Cadet для Windows XP. Но можно пойти дальше и поиграть в Space Cadet для Windows 95. Эта версия обладает большим разрешением, немного другой механикой игры и двумя дополнительными столами!
И самое главное — она не идет на современной Windows. Но идет на нашей современной macOS! На фото выше как раз она.
С помощью Wine можно запускать не только казуальные ретро-игры, так я весьма успешно пользовался утилитой для удаленного сетевого доступа LiteManager Pro и некоторыми другими.
Конечно, Wine может работать и с более сложным софтом, но для этого, возможно, придется повозиться с настройками. Весьма полезными будут программы вроде Wineskin. Тратить ли время на их освоение — вам решать.
Я люблю свой Мак и мне импонирует возможность запускать любой софт в macOS.
С помощью эмуляторов, с помощью Wine. Это просто круто. Я хочу что бы подобные инструменты были встроены в систему. И хотя, конечно, этого не произойдет, в наших силах сделать так, чтобы о них узнало больше людей.
В этом году проект Wine отметил своё 25-летие, и это о чем-то говорит!
поста:
(4.29 из 5, оценили: 7)
Источник: https://www.iphones.ru/iNotes/user-posts/samyy-prostoy-sposob-zapustit-Windows-prilozhenie-na-macOS-07-21-2018
7 способов запустить Windows-приложения и игры на Mac

Даже самым ярым поклонникам OS X иногда бывает нужно воспользоваться «вражеской» Windows. Ситуации бывают разные: от необходимости пользоваться банковскими клиентами и корпоративным ПО до запуска игр. Есть масса способов запустить приложения, написанные под Windows, при помощи как сторонних инструментов, так и фирменных решений Apple.
Условно их можно разделить на три категории: полноценная установка Windows, использование виртуальных машин и эмуляторов программной среды Windows. У каждого варианта есть свои преимущества и недостатки, поэтому мы рассмотрим их все, чтобы вы могли выбрать самый удобный именно для вас.
Установка Windows с помощью Boot Camp
Специально для горемык, не способных порвать все связи с Windows, Apple создала утилиту «Ассистент Boot Camp», с помощью которой можно подготовить свой Mac к установке Windows и, собственно, установить её. При этом на диске создаётся отдельный раздел, позволяющий обеим ОС работать независимо друг от друга.
Вам потребуются 50 ГБ свободного места и загрузочный диск Windows. Сам процесс установки очень прост, нужно лишь следовать подсказкам мастера и дождаться завершения.
После перезагрузки вы получите в своё распоряжение полноценную версию Windows, как на обычном ПК. Останется установить необходимые приложения или игры — и можно пользоваться.
Подробнее о требованиях и поддерживаемых версиях можно узнать здесь.
Преимущества Boot Camp
- Производительность. Поскольку все ресурсы Mac использует только одна ОС, мы получаем максимальное быстродействие.
- Совместимость. Благодаря полноценной Windows обеспечивается полная совместимость с любыми приложениями и играми.
Недостатки Boot Camp
- Необходимость перезагрузки. Для запуска Windows всякий раз придётся перезагружать Mac.
- Отсутствие интеграции. Windows не поддерживает файловую систему HFS+, а значит, получить из неё доступ к файлам OS X будет нельзя, равно как и наоборот.
Использование виртуальных машин
Этот способ имеет много общего с предыдущим, но немного отличается в реализации. С ним мы также получаем полноценную ОС, но устанавливается она не на реальное «железо», а на виртуальное. Специальное ПО (виртуальная машина) эмулирует аппаратную платформу для запуска Windows, отбирая часть ресурсов Mac, и получается, что одна ОС работает внутри другой.
Существует несколько виртуальных машин, как платных, так и бесплатных. По принципу работы они аналогичны, а отличия незначительны и больше заключаются в функциональных возможностях. Windows устанавливается из образа загрузочного диска или физического носителя.
Выбираем количество ресурсов, которыми вы готовы поделиться с гостевой ОС (процессор, память, дисковое пространство), а дальше как обычно устанавливаем Windows и нужные приложения и используем в оконном или полноэкранном режиме, в любой момент переключаясь между OS X и Windows.
Parallels Desktop
parallels.com
Пожалуй, самая популярная среди «маководов» виртуальная машина.
Parallels регулярно обновляется, всегда работает с актуальными версиями OS X и Windows и обладает дополнительными функциями вроде гибридного режима, когда на экране одновременно отображаются интерфейсы OS X и Windows, а приложения запускаются независимо от их принадлежности. Кроме того, программа умеет запускать Windows из разделов Boot Camp, что удобно, если нужно получить доступ к каким-либо приложениям или данным без перезагрузки.
Недостаток программы заключается в том, что Parallels не бесплатна. Младшая версия обойдётся вам в 79,99 доллара.
VMware Fusion
vmware.com
Ещё одно коммерческое решение для виртуализации ОС. Ключевой фишкой VMware Fusion является мастер обмена, позволяющий перенести всю среду с вашего Windows-ПК в виртуальную машину и продолжить использование приложений уже на Mac.
Установленная Windows имеет общий с OS X буфер обмена, а также доступ к файлам и сетевым ресурсам. Её приложения полностью интегрируются с функциями OS X (Spotlight, Mission Control, Exposé).
Кроме того, поддерживается запуск Windows из раздела Boot Camp.
VMware Fusion стоит 6 300 рублей, но перед покупкой вы можете изучить её возможности в бесплатной пробной версии.
VirtualBox
virtualbox.org
Если в ваши планы не входят дополнительные траты на запуск Windows-приложений, то ваш выбор — VirtualBox от Oracle.
По сравнению с платными аналогами она обладает гораздо меньшими возможностями, но для простых задач вполне годится.
На интеграцию с системными функциями OS X рассчитывать не стоит, но базовые вещи вроде общего буфера обмена и доступа к сетевым ресурсам здесь доступны. Бесплатность VirtualBox полностью оправдывает все её ограничения.
Преимущества виртуальных машин
- Одновременная работа двух ОС. Для запуска Windows-приложений не нужно перезагружать Mac.
- Общий доступ к файлам. Поскольку Windows работает внутри OS X, проблема с поддержкой файловых систем отсутствует.
Недостатки виртуальных машин
- Низкая производительность. Из-за того, что ресурсы Mac делятся между двумя ОС, быстродействие приложений значительно ниже, особенно на не самых новых компьютерах.
- Проблемы совместимости. Некоторые приложения (чаще всего игры), требующие прямого доступа к «железу», могут работать некорректно или не работать вовсе.
Использование эмуляторов
С эмуляторами всё совсем иначе, нежели с виртуальными машинами и Boot Camp.
Вернее, у них есть что-то общее с виртуальными машинами, только эмулируют они не Windows целиком, а лишь те её программные компоненты, которые необходимы для работы нужного приложения.
Полноценной ОС и доступа к её функциям у нас не будет: мы получаем некий слой совместимости, позволяющий запустить Windows-приложение прямо в среде OS X.
Все эмуляторы работают по одному и тому же принципу. Инициализируется установка приложения через setup.exe, а далее в её процессе настраиваются необходимые параметры запуска и автоматически загружаются нужные библиотеки. После этого на Launchpad появляется иконка приложения, которое будет работать так же, как и все нативные программы OS X.
WineBottler
winebottler.kronenberg.org
Этот эмулятор может превратить .EXE-файл в совместимое с OS X приложение. Также WineBottler позволяет автоматически загружать некоторые уже настроенные Windows-приложения. Он полностью бесплатен и совместим с OS X El Capitan.
Wineskin
Ещё один эмулятор, который, как и предыдущий, использует библиотеки Wine для создания портов. По сравнению с предыдущим решением, Wineskin имеет больше настроек и позволяет более тонко задать параметры. Подробно о его настройке и использовании мы рассказывали в отдельной статье.
CrossOver
Коммерческий эмулятор, команда разработчиков которого уже адаптировала и настроила для вас множество популярных Windows-приложений и игр. CrossOver обладает дружелюбным интерфейсом, а также избавляет от необходимости копаться в настройках и разбираться с возможными ошибками. Единственный минус — он платный. Лицензия стоит 20,95 доллара, но есть 14-дневный пробный период.
Преимущества эмуляторов
- Не нужна лицензия Windows. Эмуляторы запускают приложения через слой совместимости, поэтому лицензионная копия ОС не нужна.
- Производительность. Опять же, из-за экономии ресурсов, которые в виртуальных машинах расходуются на запуск полноценной Windows, мы получаем более высокую производительность по сравнению с ними.
Недостатки эмуляторов
- Сложность настройки. Для использования Windows-приложений их сначала нужно настроить, а это далеко не всегда бывает просто, особенно с играми.
- Проблемы совместимости. В некоторых случаях приложения (чаще ресурсоёмкие) могут работать неправильно или не работать совсем.
Что выбрать
Что же в итоге выбрать из такого многообразия? Однозначного ответа на этот вопрос нет. В каждом конкретном случае нужно отталкиваться от ваших нужд, но в целом рекомендации следующие.
- Boot Camp подойдёт в первую очередь геймерам, а также тем пользователям, которым нужна максимальная производительность и совместимость с софтом. Перезагружаем Mac — и получаем полноценный компьютер с Windows.
- Виртуальные машины выручат в случаях, когда нужны обе ОС одновременно. Жертвуем производительностью, но избегаем перезагрузок и получаем хорошую интеграцию.
- Эмуляторы можно порекомендовать только для несложных задач и нечастого использования. Например, когда пару раз в месяц вам нужно воспользоваться банк-клиентом или изредка поностальгировать в любимой игре.
Источник: https://Lifehacker.ru/windows-software-on-a-mac/
Требуется ли установка Windows на Macbook?

Компьютеры от компании Apple безусловно очень качественные и составляют прямую конкуренцию «обычным» персональным компьютерам. Но операционная система Mac OS X+ не всегда удобна. Рассмотрим наиболее распространенные ситуации, в которых пользователю лучше установить Windows 7/10.
Вы привыкли работать исключительно с Windows
И что же Вам может мешать работать на компьютере Apple?
Программы
Многие программы, которыми Вы привыкли пользоваться, не запускаются на Mac. Чтобы решить эту проблему, в принципе, можно воспользоваться одним из приложений для OS X, которые позволяют запускать программы, разработанные для Microsoft Windows.
Но тут могут возникать проблемы совместимости, сбои и ошибки в процессе функционирования. Это будет происходить потому что подобные эмуляторы ограничены функционально и не могут гарантировать стабильную работу абсолютно всех программ.
В таком случае оптимальным выходом станет установка Windows, которая будет работать параллельно, без выхода из OS X, что облегчает работу.
Недостаток игр
Вы являетесь заядлым геймером, а Macbook не может предложить Вам того разнообразия приложений, которые доступны для пользователей виндовс. Утилиты, которые позволяют устанавливать и запускать несовместимые приложения, зачастую, не оправдывают ожиданий из-за нестабильной работы. Выход опять тот же, но без специальных знаний самому трудно правильно установить вторую операционную систему.
Сложности привыкания
OS X имеет ряд принципиальных отличий от Windows, которая более привычна для отечественных пользователей.
В частности, есть серьёзные отличия в интерфейсе, в администрировании и настройке, а управление программами и файлами зачастую вызывает сложности у неопытного пользователя.
Разумеется, со временем, привыкнуть можно ко всему, но намного целесообразней поставить Windows и комфортно работать в знакомом интерфейсе до тех пор, пока не будут изучены все нюансы OS X.
Если вы привыкли пользоваться Mac OS X
У многих может возникнуть вопрос: «Зачем устанавливать другую ОС, если с OS X нет сложностей?». В этом есть некоторые преимущества:
- Расширение кругозора. Вполне понятное желание разобраться с интерфейсом и возможностями Microsoft Windows.
- Расширение возможностей ПК. Ни для кого не секрет, что Windows на сегодняшний день – самая распространенная в мире. Для неё уже написаны программы на любые случаи жизни. И, если раньше приходилось несколько ограничивать возможности компьютера, то использование Windows позволит исправить эту ситуацию. Безусловно, найдётся куча софта, который приглянется Вам и окажется незаменимым в повседневной работе.
- Оказание помощи близким. Возможно, что Вы заядлый «маковод», а у Ваших родных, друзей или коллег по работе установлена оболочка от Microsoft. И не проходят дня, чтобы кто-то не попросил Вас помочь решить какую-нибудь проблему или разобраться с настройкой винды. В этом случае Вы на своём опыте сможете познать все тонкости и премудрости работы с этой операционной системой и прослыть специалистом в своём окружении.
- Экономия на софте. Поскольку программ для Windows намного больше, чем для маков, их стоимость ниже по причине высокой конкуренции среди разработчиков и продавцов программного обеспечения. Кроме того, есть куча бесплатных аналогов платных программ.
- Совместимость оборудования. Некоторые устройства могут работать исключительно в среде Windows, и установка двух ОС сможет решить проблемы совместимости.
Два варианта инсталляции Windows на Mac
1. В качестве отдельной ОС. При реализации данного варианта установки, при включении будет предложено выбрать операционную систему для загрузки. Запуск «неродной» операционной системы не повлияет на работоспособность Вашего компьютера: видеокарта, процессор и другие комплектующие будут использованы на все 100% от своей мощности.
Ваш ноутбук или компьютер будут полноценно функционировать. Данный способ оптимален для ресурсоемких игр или приложений, которые не идут в OS X. Установка Windows 7/8/10 на Mac Pro, MacBook или Mac-Mini в качестве отдельной ОС осуществляется при помощи утилиты Boot camp, которая входит в стандартный набор Macintosh.
2. Установка Microsoft Windows внутри OS X при помощи виртуальной машины. При выборе этого варианта, сначала Вам нужно будет выбрать специальную программу для OS X внутри которой, грубо говоря, будет работать вторая ОС. Наиболее популярными платными программами для этого являются Parallels Desktop, VMware Fusion. Существует также их бесплатный аналог VirtualBox.
Полноценная операционка будет запускаться и работать в отдельном окне. Это удобно, потому что в этом случае нет необходимости перезагружаться чтобы загрузить вторую ОС. Единственным недостатком является то, что мощность ПК распределяется между двумя системами, т.е. требовательные к ресурсам приложения будут работать медленнее, чем если бы ОС была загружена отдельно, без эмулятора.
Данный способ установки достаточно надежный и позволяет получить две среды вместо одной. А это позволяет обеспечить комфортную работу, особенно если Вы раньше не сталкивались с OS X.
Таким образом, если надо работать в ресурсоёмких приложениях или играть, то Вам оптимально подойдет первый вариант с полноценной установкой, но если Вы заинтересованы в стандартных офисных приложениях – работа в отдельном окне может стать для Вас лучшим выходом.В любой ситуации Вы ничего не теряете, кроме нескольких гигабайт на жестком диске и оплаты стоимости лицензии. Однако важно помнить, что неправильные действия во время установки Windows могут привести к потере всей информации на жёстком диске, поэтому не рекомендуется выполнять подобные работы самостоятельно.
Как запускать программы Windows на Маках без перезагрузки
Существует специальный софт, который позволяет пользоваться Windows-приложениями на Маке, но основной их минус в том, что для начала работы требуется перезагрузка системы, не говоря уже о не полной совместимости и глюках.
Разработчики из Parallels, Inc создали приложение, лишённое этого недостатка — Parallels Desktop для Mac. Правда, оно платное, но зато это самая мощная, удобная и безглючная программа на сегодняшний день.
А лучше посмотрите видео и сами всё поймёте:
Источник: https://it-like.ru/ustanovka-windows-7-8-na-mac/